软碟通制作u盘启动盘,详细教您如何制作u盘启动盘
- 分类:u盘教程 发布时间: 2018年01月18日 20:01:24
UltraISO工具可以从CD-ROM制作光盘映像或者将硬盘上的文件制作成ISO文件,也可以处理ISO文件的启动信息,从而制作可引导光盘。所以使用UltraISO来制作u盘启动盘的方法是很多用户都想要知道的,下面,小编就来教大家软碟通制作u盘启动盘。
现在U盘安装系统是最流行的方法,虽然网上的制作U盘启动盘的工具有很多,而且教程也不少,但是今天小编要跟大家说的是使用UltraISO制作U盘启动盘,该UltraISO的操作是最安全稳定,而且操作方便,下面,就是小编给大家带来的Ultraiso软碟通工具制作u盘启动盘的图文教程。
软碟通制作u盘启动盘
制作一个u盘启动盘并插入电脑的usb接口,然后重启电脑,在出现开机画面时,用一键启动u盘快捷键的方法进入u启动主菜单界面,选择【03】运行u启动win8pe防蓝屏版(新机器)按回车键确认选择
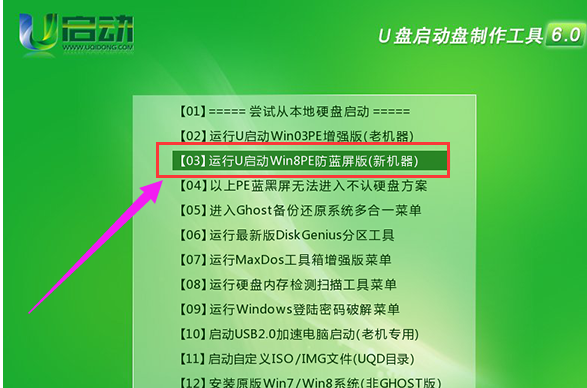
u盘电脑图解-1
进入到u启动win8pe后,点击桌面左下角“win图标——光盘工具——ULTRAISO”打开UltraISO工具
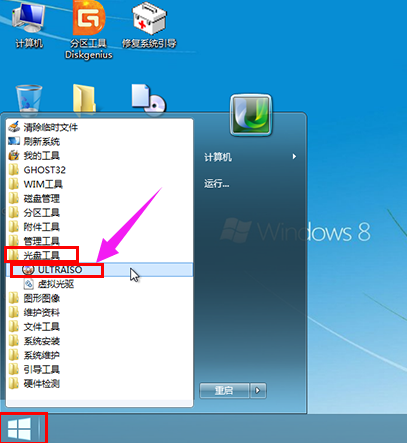
制作启动盘电脑图解-2
在ultraiso工具窗口界面中在本地目录下选择需要制作iso文件的磁盘位置,并在右侧框中单击选择文件,这里我们选择win8文件,再点击鼠标所指示的工具按钮添加文件
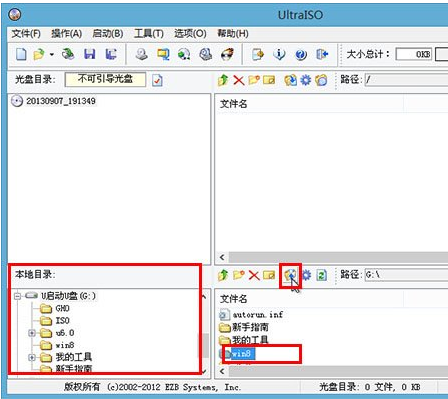
u盘电脑图解-3
在右上方的框框处就可以看到需要制作iso镜像的文件了,当需要添加引导项时,先点击①刷新,再点击②进行引导项的添加,不添加引导项则直接进入下一步操作
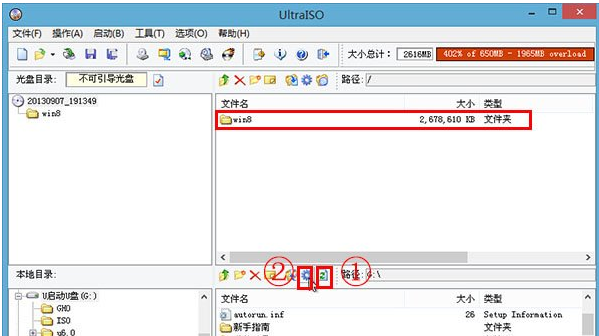
u盘电脑图解-4
完成文件添加后,点击“文件——另存为”
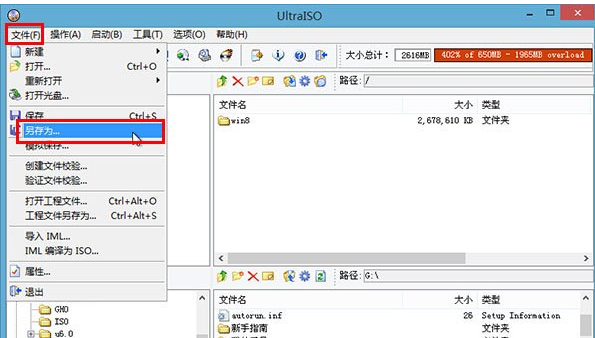
制作启动盘电脑图解-5
在弹出的窗口中选择保存的路径及文件名命名,再点击“保存”按钮,这里我们保存的地址在E盘文件名为win8.iso
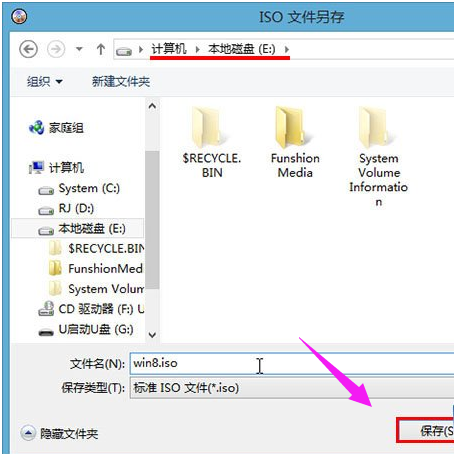
软碟通电脑图解-6
耐心等待ultraiso工具完成制作iso文件
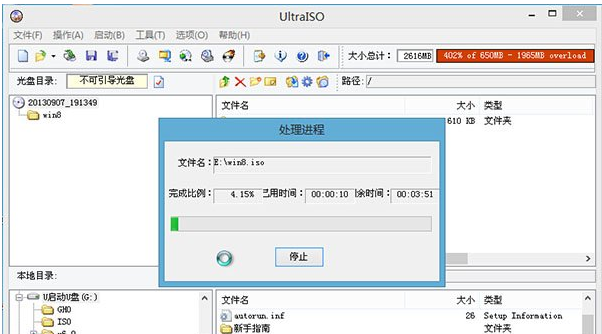
软碟通电脑图解-7
制作完成后,关闭ultraiso工具,在我们的本地磁盘E盘中就能够看到制作完成的win8.iso文件了
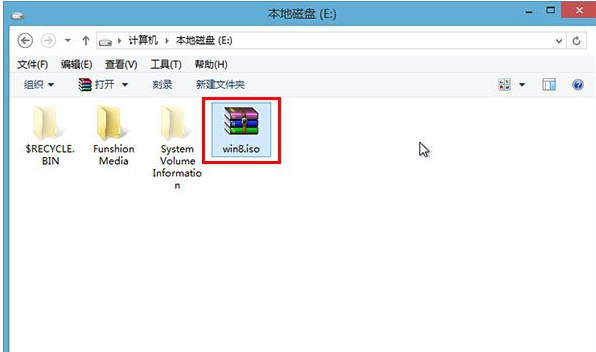
u盘电脑图解-8
以上就是Ultraiso软碟通工具制作u盘启动盘的操作流程了。
猜您喜欢
- gpuz怎么看显存颗粒的方法步骤..2021/09/18
- 电脑BOOT启动项设置的教程2021/12/23
- 微软新系统win11有必要装吗2021/07/21
- 投屏为什么只能看华为视频..2021/03/11
- 小编教你剪映怎么一半原声一半音乐..2021/06/23
- linux操作系统安装步骤图解2022/03/08
相关推荐
- 一键还原精灵装机版使用教程.. 2021-01-04
- 一招教你学会windows延缓写入失败的解.. 2021-03-27
- qq密码忘记了怎么找回 2021-04-29
- 提示惠普电脑该文件没有与之关联的应.. 2021-04-02
- 目前收集整理的外星人笔记本型号大全.. 2021-02-09
- 电脑装机教程,详细教您如何给电脑装机.. 2017-12-15




 粤公网安备 44130202001059号
粤公网安备 44130202001059号