u盘安装xp系统,详细教您u盘如何安装xp系统
- 分类:u盘教程 发布时间: 2018年01月22日 16:01:55
现在xp虽然已经停止更新了,但是想要安装使用xp的用户还是不少,但是一些用户发现下载了光盘镜像,但是电脑没光驱,或者有光驱但没法刻成光盘,这就很尴尬了,该怎么办呢?使用U盘就可以安装,下面,小编就教大家来使用u盘安装xp系统。
U盘,在很多用户的眼里,都是用来储存文件数据的工具,大多数的人也确实用来储存文件,其实U盘还有其他的作用,其实它还用做U盘安装系统,如何安装系统?下面,小编就以安装xp系统为例,给大家演示u盘如何安装xp系统。
最近小编我在网上看到有好多的粉丝小伙伴留言询问小编我关于u盘安装xp的方法,接下来小编我就来好好教教大家吧。
u盘安装xp系统
准备工作:
1、使用u深度u盘启动盘制作工具制作好的启动u盘
2、ghost xp系统镜像文件(自可上网自行搜索ghost xp系统)
将准备的的xp系统镜像包存储到已做好的u深度u盘启动盘根目录中:
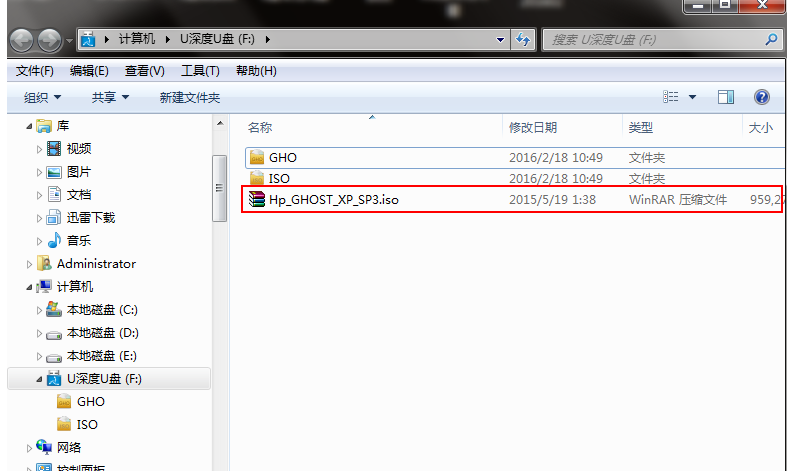
u盘安装xp电脑图解-1
先将u深度u盘启动盘连接到电脑,重启电脑等待出现开机画面时按下启动快捷键,使用u盘启动盘进入u深度主菜单,选择【04】u深度 WIN2003 PE经典版(老机器),按下回车键进入
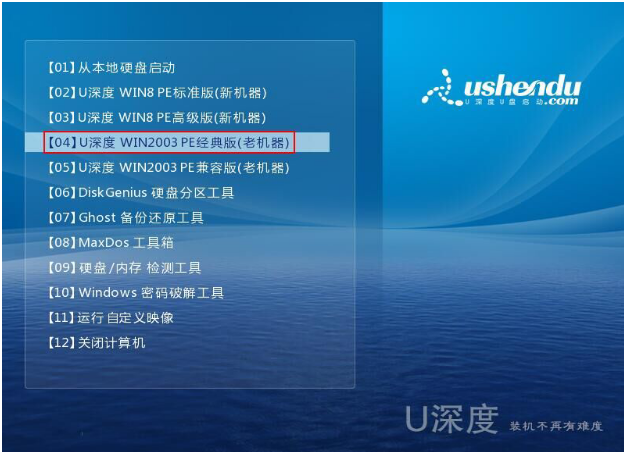
xp电脑图解-2
进入pe后会自启u深度pe装机工具,首先点击"浏览"将保存在u盘的系统镜像添加进来,接着选择c盘作系统盘存放镜像,点击“确定”即可
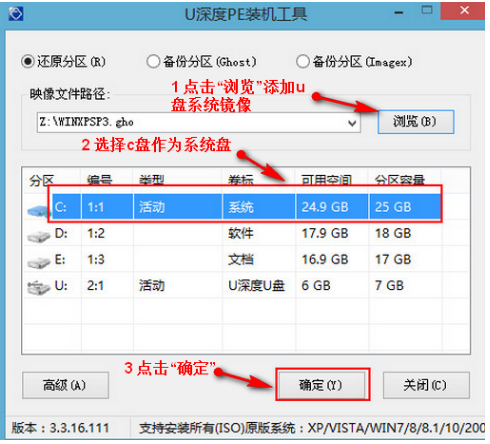
xp电脑图解-3
在弹出的询问框中点击“是”马上开始安装,
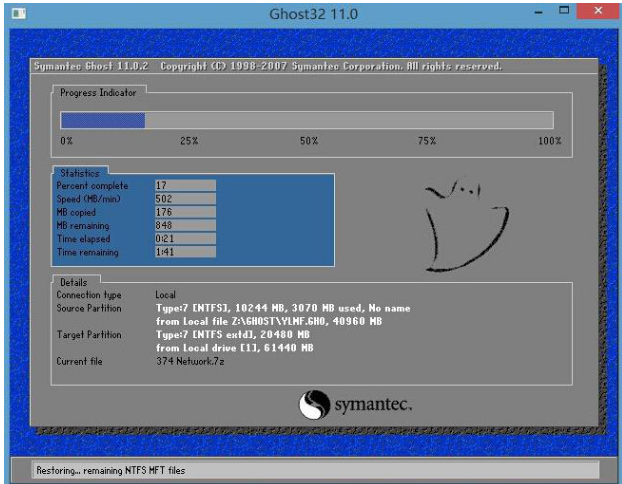
u盘安装xp电脑图解-4
镜像解析中,耐心等待即可
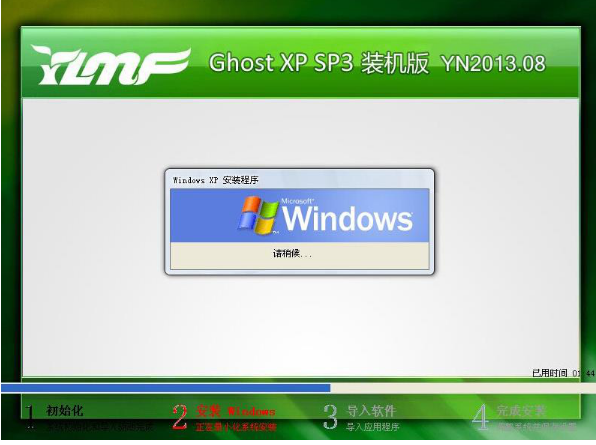
安装系统电脑图解-5
完成后电脑会重启继续后续操作,我们只需耐心等待直至进入系统桌面
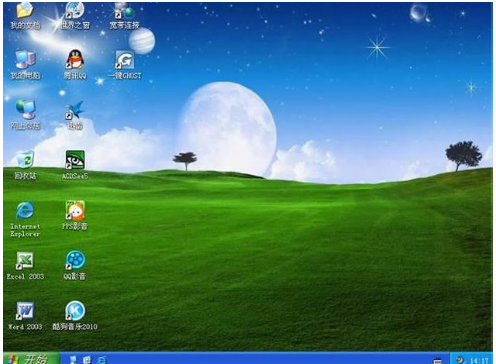
安装系统电脑图解-6
以上就是u盘安装xp系统的操作方法。
猜您喜欢
- 教大家Mac怎么装windows系统2021/08/29
- 应用程序无法正常启动怎么办..2020/07/02
- 电脑经常死机是什么原因造成的..2021/01/15
- 小编教你怎么取消优酷自动续费..2021/07/25
- u盘里的文件不见了,详细教您U盘内容不..2018/01/27
- 红米死机的原因以及解决方法..2021/03/08
相关推荐
- 大白菜U盘启动盘制作重装系统教程.. 2021-12-27
- 大学生笔记本电脑推荐 2020-05-29
- 台式机电脑屏幕闪烁是什么原因.. 2020-09-07
- 一键还原精灵装机版使用教程.. 2021-01-04
- 5g网络手机有哪些 2020-02-25
- 如何升级bios系统呢 2020-07-30




 粤公网安备 44130202001059号
粤公网安备 44130202001059号