怎么制作u盘启动盘,详细教您如何快速制作
- 分类:u盘教程 发布时间: 2018年01月23日 16:01:58
小编最近发现很多朋友在问怎么制作u盘启动盘,小编也对比了同类的怎么制作u盘启动盘,得出一款较为实用的怎么制作u盘启动盘,希望能帮助到大家,那么接下来我们看看是什么吧
制作u盘PE启动盘该怎么办?无法正常使用,总不能放着作废吧?今天小编将教给大家解决制作u盘PE启动盘的方法,希望可以帮到大家
怎么制作u盘启动盘
打开下载好的小白软件,插入U盘并勾选
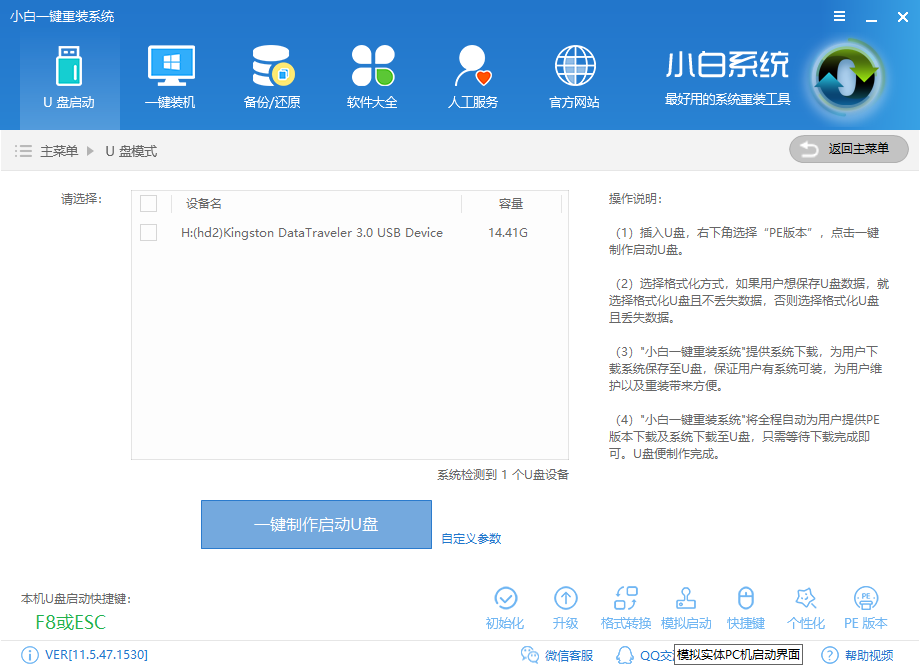
制作u盘PE启动盘电脑图解-1
点击一键制作启动U盘
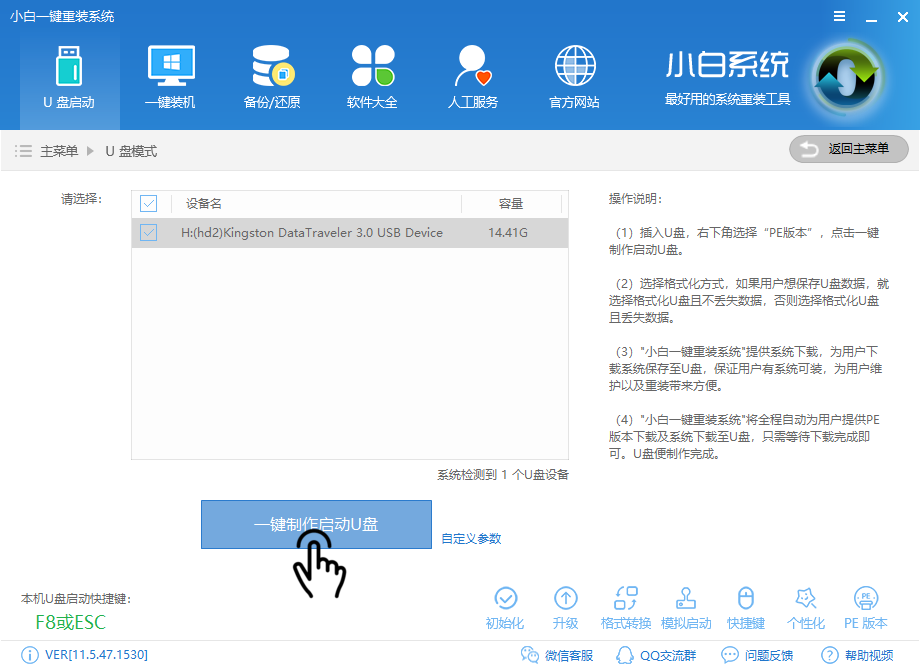
怎么制作u盘PE启动盘电脑图解-2
选择双启动
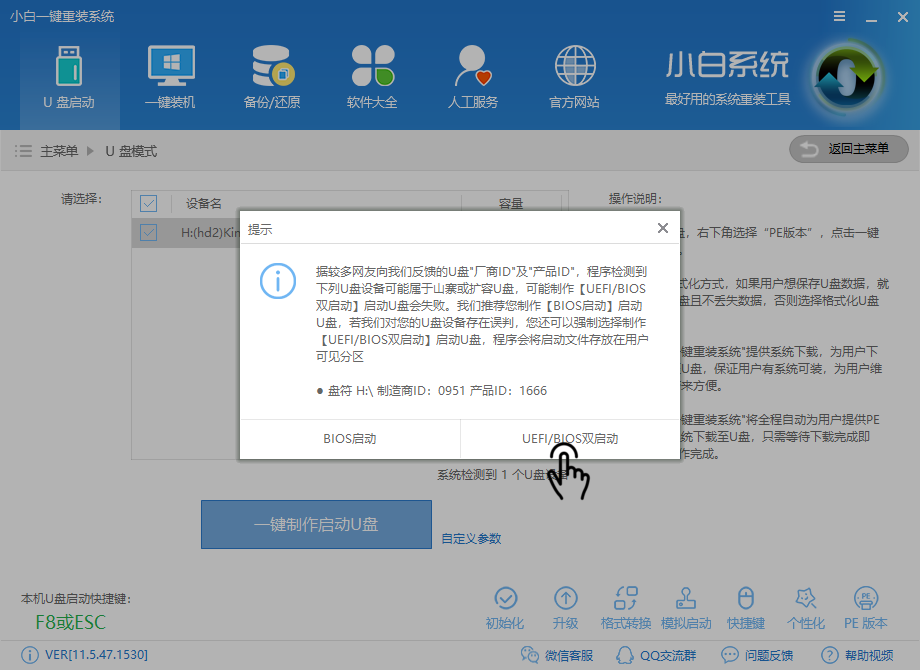
制作u盘启动盘电脑图解-3
选择取消下载且制作U盘
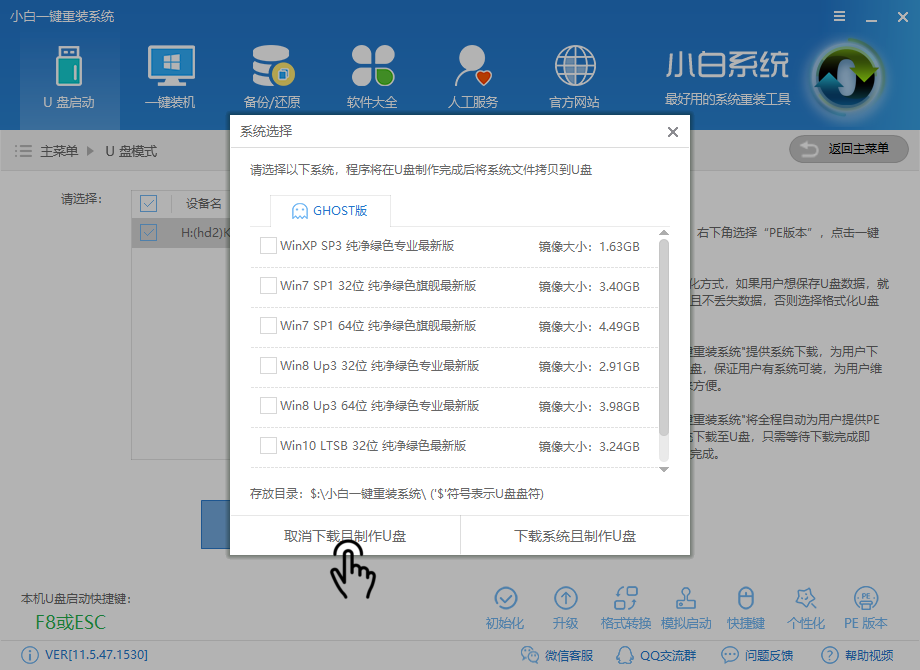
制作u盘PE启动盘电脑图解-4
软件正在下载所需文件中
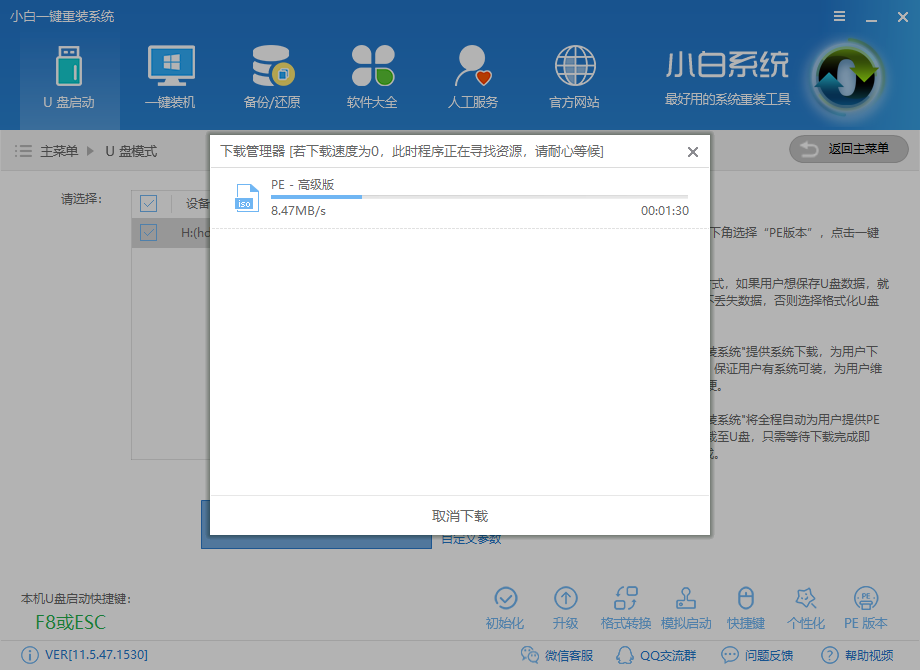
制作u盘启动盘电脑图解-5
软件真在制作中
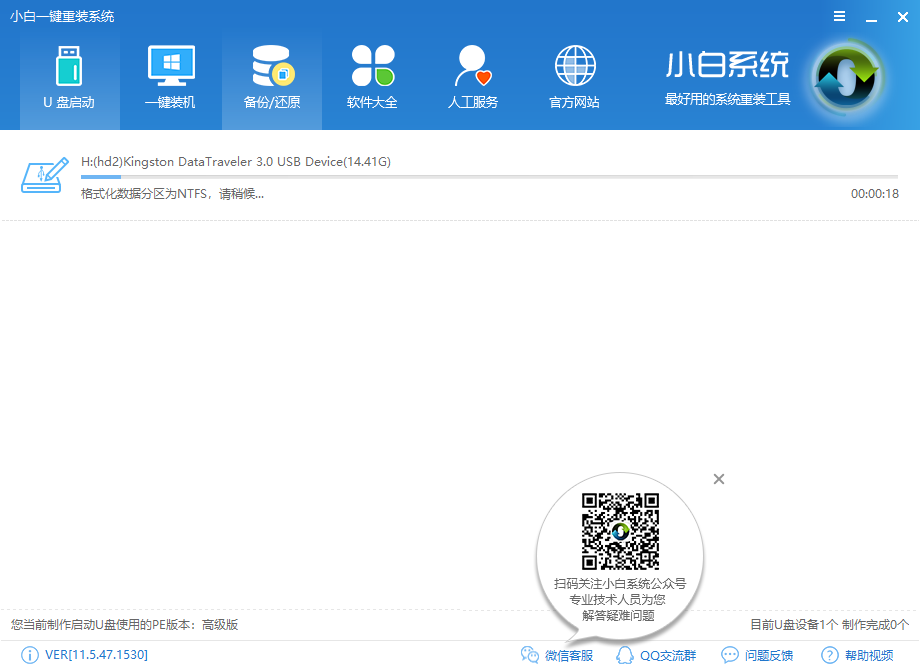
制作u盘PE启动盘电脑图解-6
制作完成点击确定
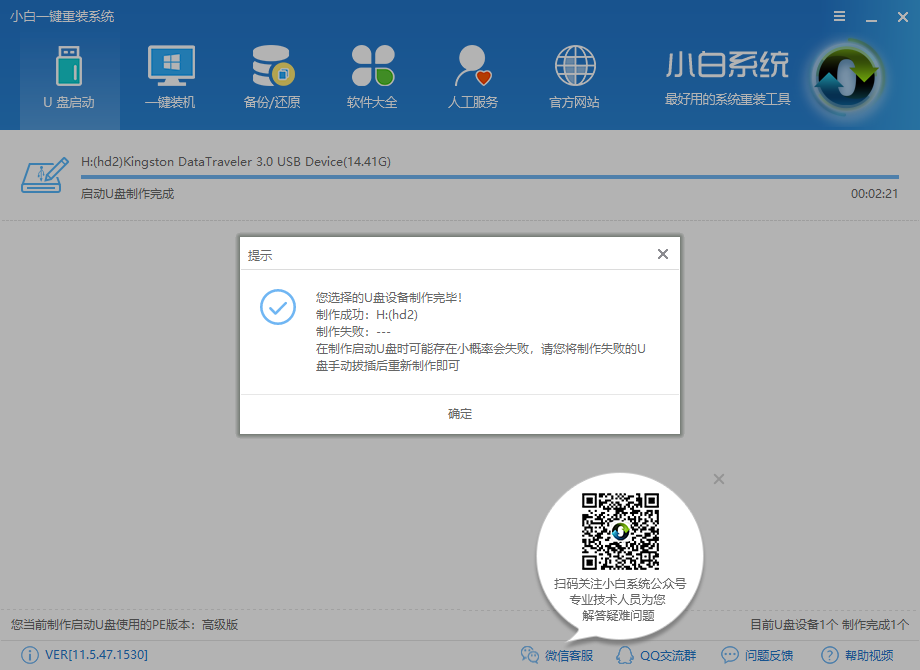
制作u盘启动盘电脑图解-7
重启设置Bios,选择02模式
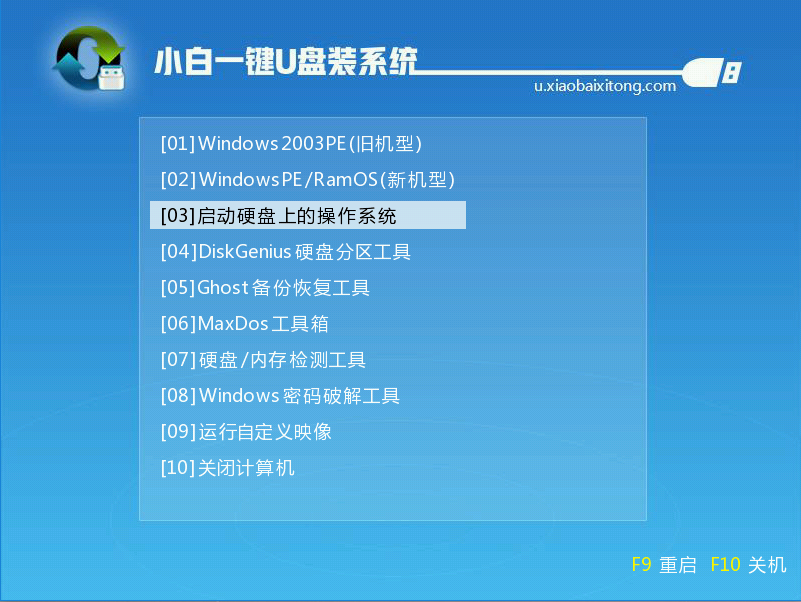
怎么制作u盘PE启动盘电脑图解-8
选择第二个即可进入PE
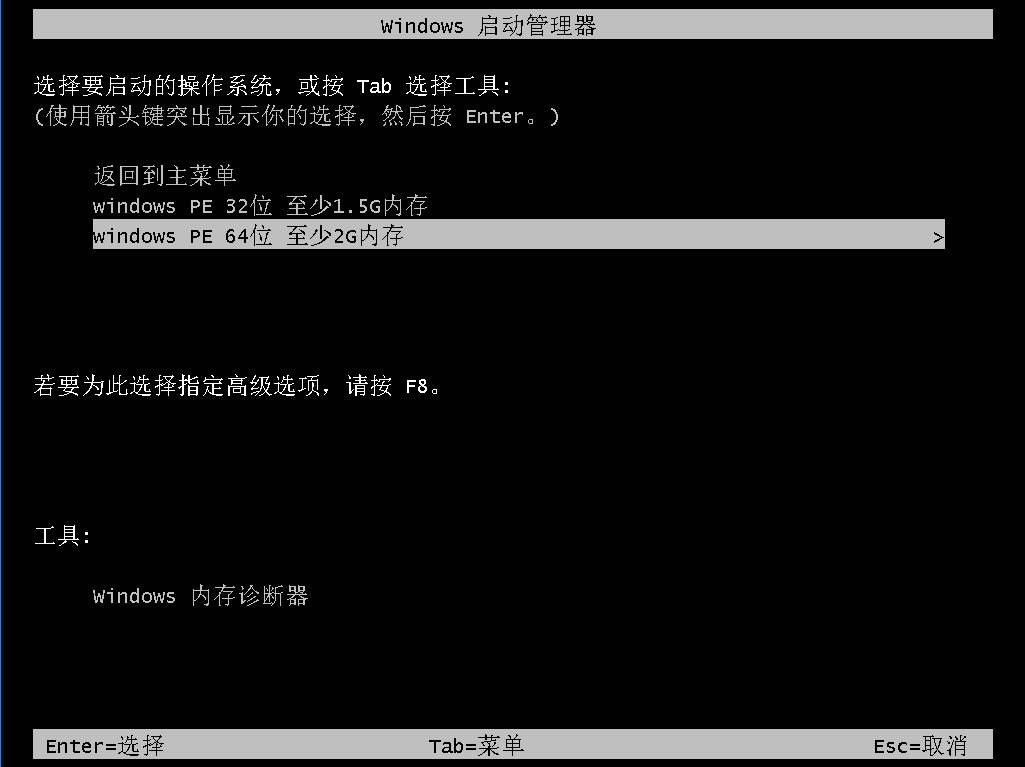
制作u盘PE启动盘电脑图解-9
U盘PE启动盘就制作好了,这样就可以制作了。
猜您喜欢
- 台式电脑突然开不了机怎么办的解决方..2021/09/18
- 大白菜win10镜像下载安装教程..2021/11/18
- 如何用u盘重装win7系统2022/07/02
- 如何知道电脑硬件加速有什么用呢..2020/08/18
- 电脑锐龙cpu天梯图情况2021/05/22
- 电脑突然没有声音怎么办的解决教程..2021/12/23
相关推荐
- 罗技蓝牙鼠标卡顿是怎么回事.. 2020-09-07
- 2020最新笔记本显卡天梯图 2020-03-27
- 小编教你电脑怎么拦截广告弹窗.. 2021-06-06
- 手机连接不上电脑 2020-08-08
- 手把手教你学会本地重装win11系统.. 2021-07-16
- 装机软件排行榜的详细介绍.. 2021-11-05




 粤公网安备 44130202001059号
粤公网安备 44130202001059号