u盘分区工具,详细教您怎么给U盘分区
- 分类:u盘教程 发布时间: 2018年02月03日 10:04:51
U盘现在是越来越运用的普遍了,而在通常情况下我们的U盘都只有一个盘符也就是一个分区的,但现在U盘的容量是越来越大了,我们是不是也可以像使用硬盘那样把U盘分成多个分区?下面,小编就来跟大家分享u盘分区工具给U盘分区的操作方法了。
我们在使用U盘的过程中,为了更好的使用u盘,会对U盘的一些文件进行清除,不过有用户却觉得太麻烦了,那么如果给U盘进行分区的操作,将重要的文件放到一半,对另一个分区进行格式化,就可以很轻松的解决这问题了,怎么使用u盘分区工具给U盘分区?不懂的用户就来看看小编的操作方法了。
u盘分区工具下载
先在电脑上插入U盘,然后打开udiskhelper,进入软件主界面。
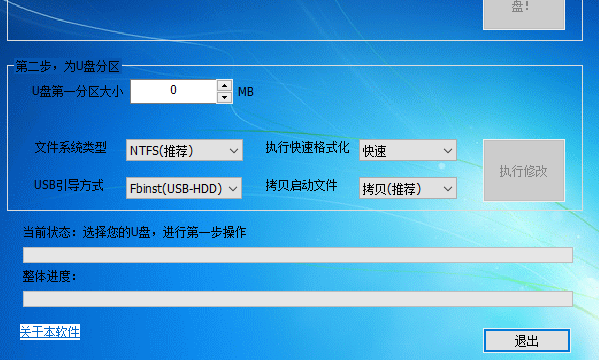
u盘分区电脑图解-1
选择您的U盘一栏中选择您要进行分区的U盘(
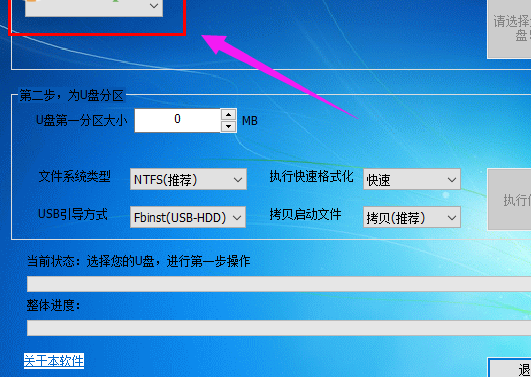
分区工具电脑图解-2
进入第二步,为U盘分区,其能够支持设置第一分区大小,文件系统类型、执行快速格式化、USB引导方式等参数。
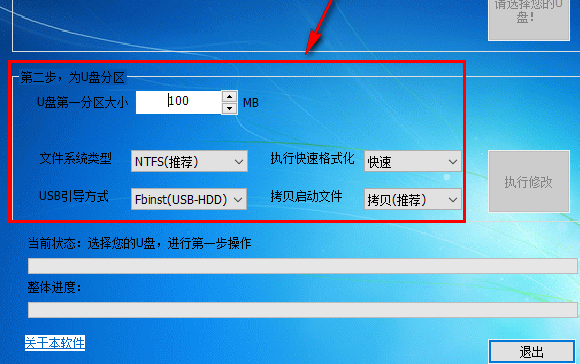
u盘电脑图解-3
点击“执行修改”按钮即可进行分区,等待完成
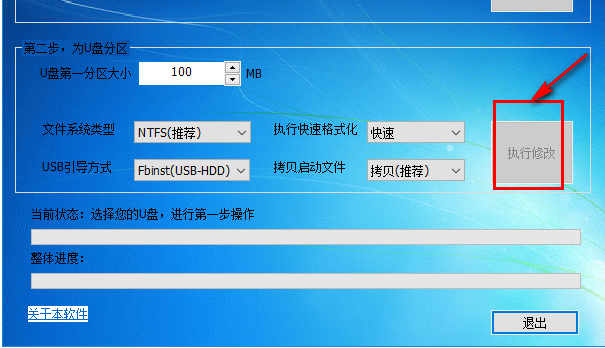
分区工具电脑图解-4
可以在下方的进度读条中查看U盘分区的进度。
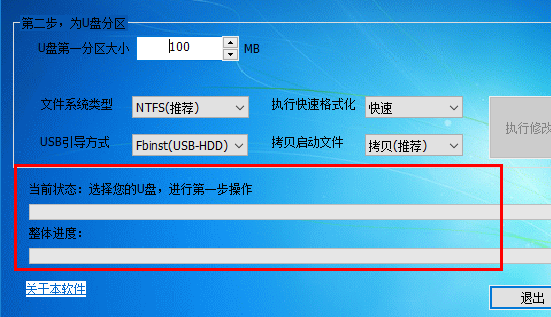
u盘电脑图解-5
以上就是使用u盘分区工具给U盘分区的操作方法了。
猜您喜欢
- 教你学会显卡占用率低怎么解决..2021/03/28
- 英伟达rtx2060是高端显卡吗2021/06/14
- 电脑安全模式怎么还原系统详细步骤..2021/03/31
- 图文展示手机游戏键盘怎么设置具体步..2021/05/08
- cad是什么意思2020/10/04
- 移动硬盘灯亮但不读取怎么办..2020/10/06
相关推荐
- 笔记本触摸板怎么开,详细教您联想笔记.. 2018-01-25
- 如何在优盘内部打造便携式QQ.. 2013-06-27
- 台式电脑重装系统教程 2021-11-14
- 电脑遇到0x000000a5蓝屏怎么修复.. 2021-09-30
- 鼠标dpi是什么意思 2020-07-17
- 东芝u盘写保护怎么去掉,详细教您如何.. 2018-01-19




 粤公网安备 44130202001059号
粤公网安备 44130202001059号