usb启动盘,详细教您如何制作USB启动盘
- 分类:u盘教程 发布时间: 2018年02月10日 10:03:39
目前随着U盘的使用的方便,我们做操作系统也会使用到U盘。可是在使用U盘做系统的前一个步骤是制作USB启动盘,都说使用U盘安装系统的方法很简单,其实一部分用户都是使用别人制作好的USB启动盘来安装,那么如何制作USB启动盘?下面,小编就来跟大家介绍制作USB启动盘的方法了。
U盘作为储存工具,最为普遍的了,我们日常的使用U盘的地方都很多,也都很频繁,而U盘还有另一个用法就是U-盘安装系统,不过前面的U盘启动盘的制作却是很少的用户知道了,为此,小编就给大家准备了制作USB启动盘的方法了。
如何制作USB启动盘
准备工作:
1、下载“大白菜装机版制作”
2、准备一个存储空间大于2G的u盘。
下载并且安装好大白菜装机版,打开安装好的大白菜装机版,插入u盘等待软件成功读取到u盘之后,点击“一键制作启动u盘”进入下一步操作。
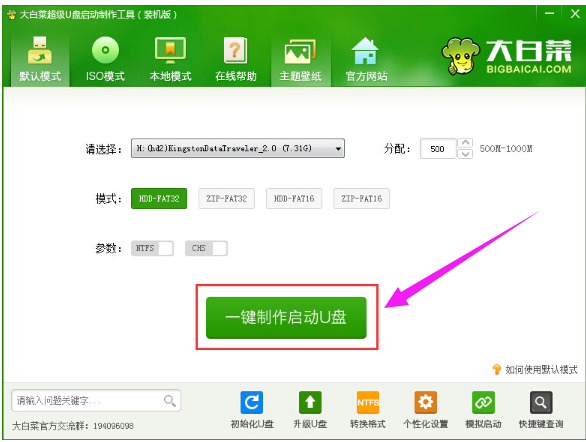
启动盘电脑图解-1
在弹出的信息提示窗口中,点击“确定”进入下一步操作。
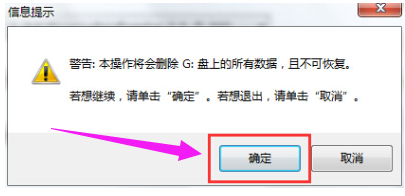
制作启动盘电脑图解-2
耐心等待大白菜装机版u盘制作工具对u盘写入大白菜相关数据的过程。
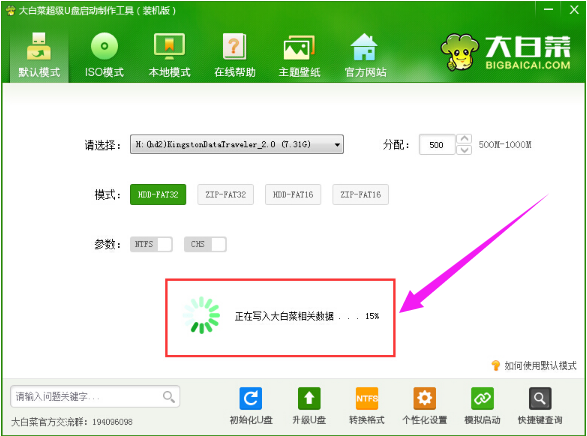
制作启动盘电脑图解-3
完成写入之后,在弹出的信息提示窗口中,点击“是(Y)”进入模拟电脑。
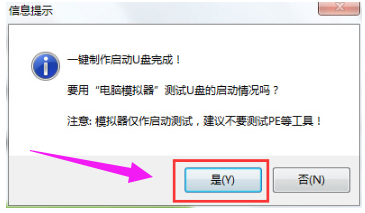
启动盘电脑图解-4
模拟电脑成功启动说明大白菜u盘启动盘已经制作成功,按住Ctrl+Alt释放鼠标,点击关闭窗口完成操作。
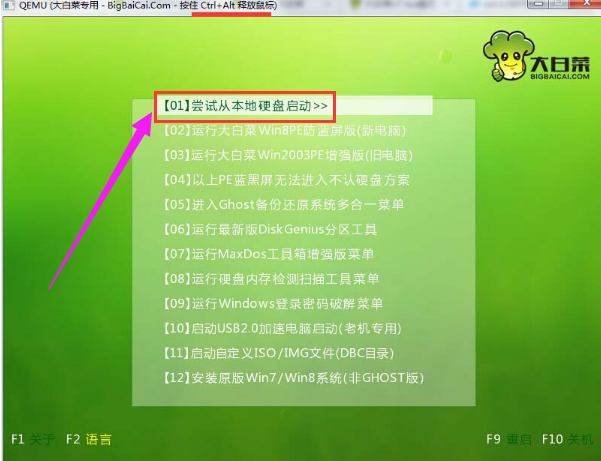
usb电脑图解-5
以上就是制作USB启动盘的方法了。
猜您喜欢
- 教你gigabyte界面无法开机如何处理..2021/09/29
- 联想笔记本电脑蓝屏0x000000ed怎么办..2021/04/15
- 如何进入微星主板bios2022/07/15
- 2020电脑十大耐玩单机游戏榜单出炉..2021/04/25
- 想知道美图秀秀怎么抠图吗..2020/06/09
- 3000办公笔记本性价比之王是哪个..2021/03/26
相关推荐
- 技嘉z490主板排名天梯图介绍.. 2021-03-14
- 支付宝内的相互宝怎么退出.. 2021-03-06
- 系统还原打不开怎么办 2020-07-19
- ipv6无网络访问权限怎么办 2020-08-01
- 详解电脑放久了开不了机怎么办.. 2021-10-26
- 分析笔记本显卡1650ti和2060对比.. 2020-12-05




 粤公网安备 44130202001059号
粤公网安备 44130202001059号