韩博士教程,详细教您韩博士U盘怎么重装win7系统
- 分类:u盘教程 发布时间: 2018年02月28日 10:04:33
尽管现在已经推出了win10,但是win7凭着它的兼容性和它的安全性,使得它仍然拥有庞大的使用者。如果用户想要使用win7系统的,该怎么去使用U盘重装win7系统呢?其实可以使用韩博士U盘来解决,下面,小编就来跟大家介绍韩博士U盘重装win7系统的操作步骤。
之所以u盘装系统得到广泛的使用是有它的道理的,其中可以方便快捷地安装系统,就算安装过程中出现问题,也可以再次进行安装。对于想要装机的让来说很是方便。不过不少人并不懂得如何u盘装系统,为此,小编就给大家带来了韩博士U盘重装win7系统的图文解说了。
韩博士U盘怎么重装win7系统
准备工作:
1、内存2G及以下装32位系统,如果内存4G及以上,安装64位系统
2、重装window7旗舰版前记得备份好C盘和桌面的文件,避免重要数据丢失
3、关闭杀毒软件和防火墙
打开韩博士装机大师,在软件的界面点击“系统重装”,即可进行环境检测。环境检测可以显示当前电脑的配置,并为用户推荐适合的系统进行选择。
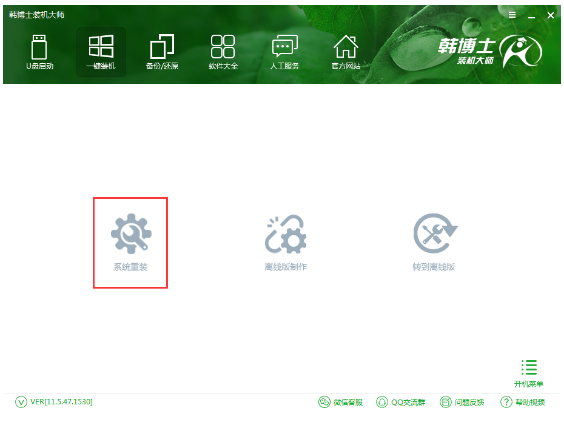
重装系统电脑图解-1
此外还可以在重装系统前进行文件的备份。勾选需要备份的文件,
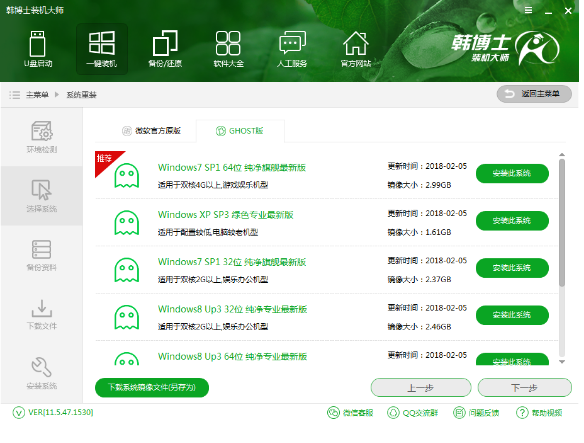
重装系统电脑图解-2
点击下一步就可以进行备份文件。
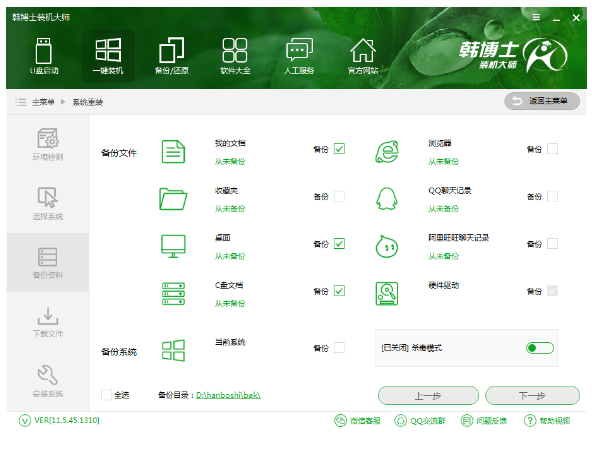
重装系统电脑图解-3
韩博士开始下载系统并备份文件和驱动。
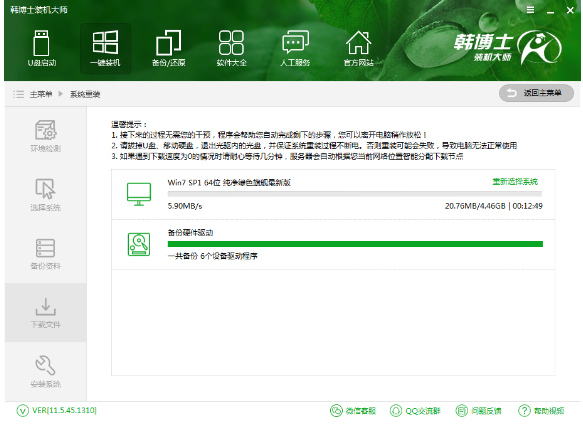
win7电脑图解-4
系统文件下载完成后,韩博士会在开机启动项中添加安装模式。重启电脑进入安装模式即可进行系统的安装。安装过程中记得不要断开电源或强行关机,以免重装失败。
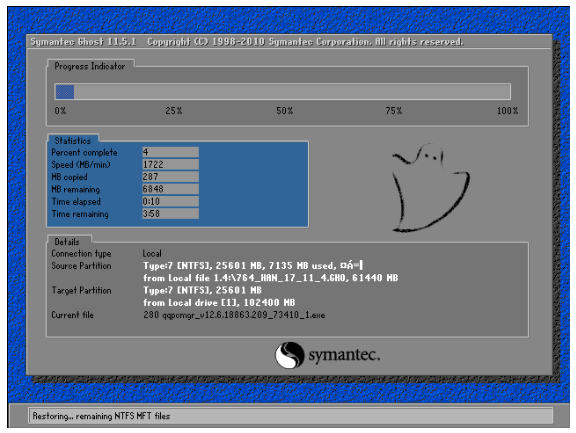
U盘电脑图解-5
系统重装完成后,再次重启电脑进行系统的部署。韩博士在部署过程中会部署驱动程序,并在进入桌面时建立网络连接,此过程也请不要进行关机或重启等操作。
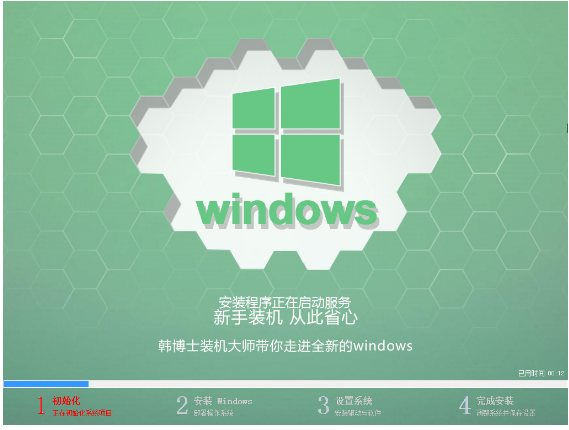
U盘电脑图解-6
部署完成后即可使用全新的win7系统。

重装系统电脑图解-7
以上就是韩博士U盘重装win7系统的操作流程。
猜您喜欢
- 告诉大家电脑自动备份的文件在哪找..2021/05/11
- 无论是台式机还是笔记本电脑反应慢都..2021/05/31
- 戴尔笔记本亮度怎么调图文教程..2020/09/28
- 淘宝怎么退货2020/06/03
- 三星台式电脑怎么进入bios设置..2021/11/16
- 电脑怎么连接投影仪2020/06/28
相关推荐
- ylmf win7 64安装教程 2017-01-20
- 手机连接u盘后怎么传输图片.. 2022-03-05
- 兼容机是什么 2020-08-31
- u盘修复的小技巧 2013-03-15
- 华擎主板驱动怎么安装 2020-11-01
- nvidia控制面板打不开的解决教程.. 2022-01-26




 粤公网安备 44130202001059号
粤公网安备 44130202001059号