怎么安装系统,详细教您U盘怎么安装win10系统
- 分类:u盘教程 发布时间: 2018年03月06日 13:00:20
我们都知道U盘是一款便于携带,经济实惠的储存工具,相信使用过U盘安装系统的用户都感受到过U盘的便利,而目前win10系统已经推出,使用U盘给自己的电脑安装win10系统,省去了很多的麻烦,一劳永逸,下面,小编就给大家介绍U盘安装win10系统的操作方法了。
最近小编我在网上看到有好多的粉丝小伙伴留言询问小编我关于安装系统的方法,接下来小编我就来好好教教大家吧。
随着时代的进步,以前都是运用光驱驱动盘来装系统,现在渐渐的这种方法已经消失了,逐渐用u盘来安装系统文件。而U盘装系统前的准备,一个能启动电脑的U盘和一个系统的光盘镜像或文件,下面,小编就以win10系统为例,跟大家演示U盘安装win10系统的方法了。
准备工作:
1、将能够正常使用的u盘制作成u盘启动盘。
2、下载原版win10系统安装包并放入u盘启动盘中。
把制作好的u盘启动盘插入电脑usb接口,接着重启电脑,进入u深度菜单页面,然后选取“【02】U深度Win8PE标准版(新机器)”选项,按下回车键确认
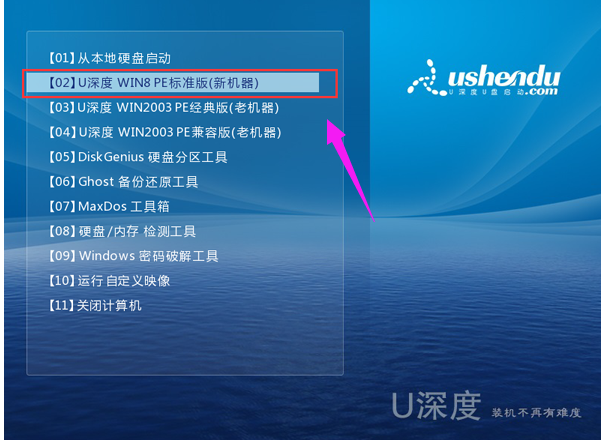
安装系统电脑图解-1
在u深度pe一键装机工具窗口中,点击“浏览”将原版系统安装包添加进来,在磁盘列表中选择c盘作为系统盘,点击确定
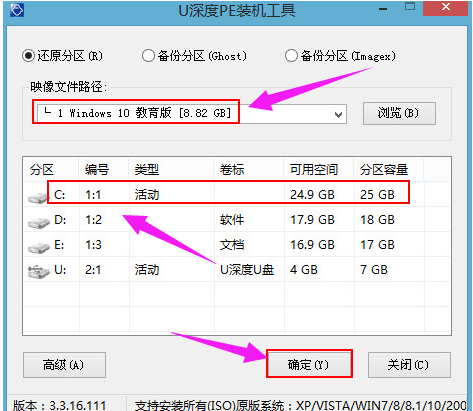
U盘电脑图解-2
在弹出的询问框中,采用默认设置,只需点击“确定”按钮
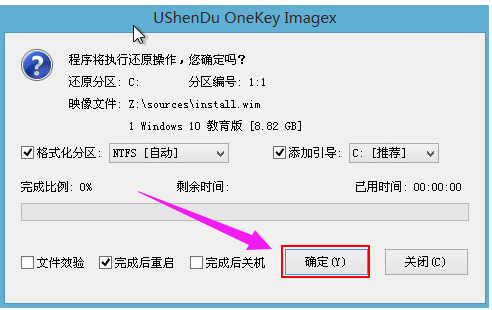
win10电脑图解-3
接着只需耐心等待系统释放完成

安装系统电脑图解-4
安装完成会询问是否重启计算机,点击“确定”
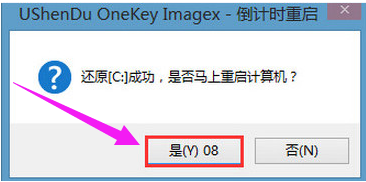
安装系统电脑图解-5
最后等待系统初始化重启进入桌面,表示电脑就安装完成了
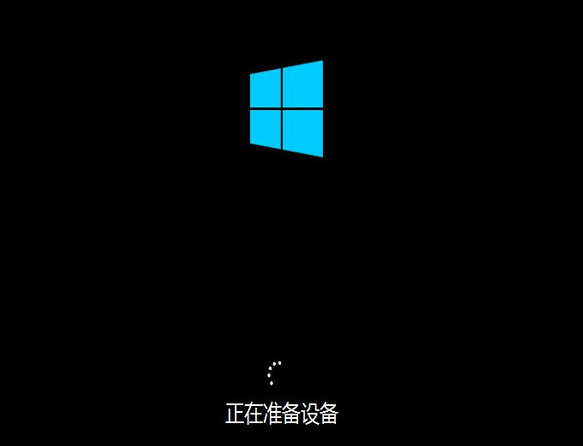
安装系统电脑图解-6
以上就是U盘安装win10系统的操作方法了。
猜您喜欢
- U盘删除文件恢复,详细教您怎么恢复u盘..2018/05/07
- u盘启动装系统的步骤教程2022/02/22
- 电脑开不了机怎么办简单方法的介绍..2021/08/17
- ios14为什么移动数据不能用以及如何解..2021/03/26
- 怎么打书名号更方便更快捷..2020/08/02
- 路由器用户名怎么修改2020/08/05
相关推荐
- 电脑基础入门教程之电脑键盘大全.. 2020-11-17
- U盘提速的好方法 2013-03-16
- qq怎么建群 2020-06-10
- 最新电脑配置清单及价格的详细介绍.. 2021-07-07
- 微信夜间模式切换如何解决.. 2020-09-03
- u盘装系统应该如何设置U盘启动.. 2021-11-08




 粤公网安备 44130202001059号
粤公网安备 44130202001059号