怎么做系统,详细教您U盘怎么装win8系统
- 分类:u盘教程 发布时间: 2018年03月10日 11:55:20
现在有用户还在为安装win8系统在奔波着,因为,win8系统在启动方式上做了优化,支持快速启动,吸引不少用户安装体验,那么win8系统要怎么安装呢?需要说明的是,当光驱面临被淘汰的窘境时候,U盘安装系统将是未来的趋势,下面,小编就来教大家如何使用U盘装win8系统了。
我们都知道,U盘除了存储文件之外,U盘还能作为U盘引导盘来安装操作系统,不管是之前的XP系统、win7/8系统还是最新的Win10系统,绝大多数网友都青睐使用U盘给电脑安装系统。那么U盘怎么装win8系统?下面,小编就来跟大家介绍一下U盘装win8系统的操作流程了。
最近小编我在网上看到有好多的粉丝小伙伴留言询问小编我关于U盘装系统的方法,接下来小编我就来好好教教大家吧。
U盘怎么装win8系统
准备工作:
1、使用大白菜装机版,制作一个大白菜u盘启动盘。
2、将下载好的原版win8系统放入制作好的大白菜u盘启动盘中。
3、进BIOS设置u盘启动为第一启动项,或者是检查一键u盘启动快捷键是否可以使用
4、检查电脑硬盘模式为AHCI
将制作好的大白菜u盘启动盘插入usb接口(台式用户建议将u盘插在主机机箱后置的usb接口上),
然后重启电脑,出现开机画面时,通过使用启动快捷键引导u盘启动进入到大白菜主菜单界面,
选择“【02】运行大白菜Win8PE防蓝屏版(新电脑)”回车确认。
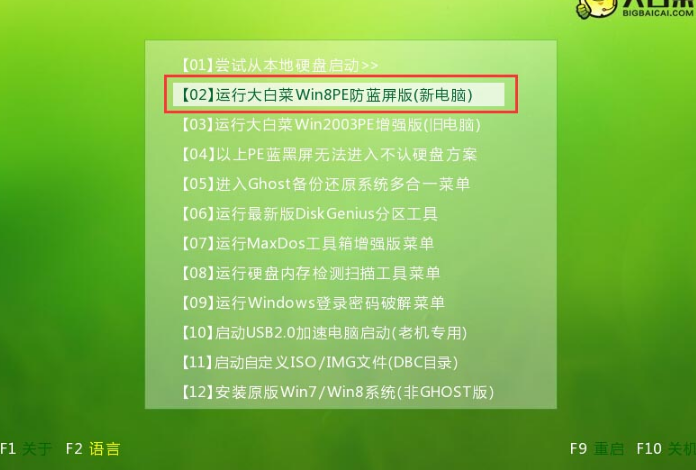
win8电脑图解-1
登录大白菜装机版pe系统桌面,系统会自动弹出大白菜PE装机工具窗口,点击“浏览(B)”进入下一步操作。
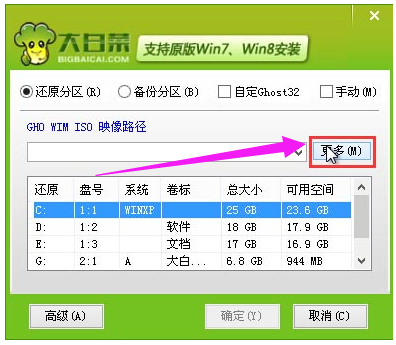
U盘装系统电脑图解-2
浏览存放在制作好的大白菜u盘启动盘中的原版win8系统镜像包,点击“打开(O)”进入下一步操作。
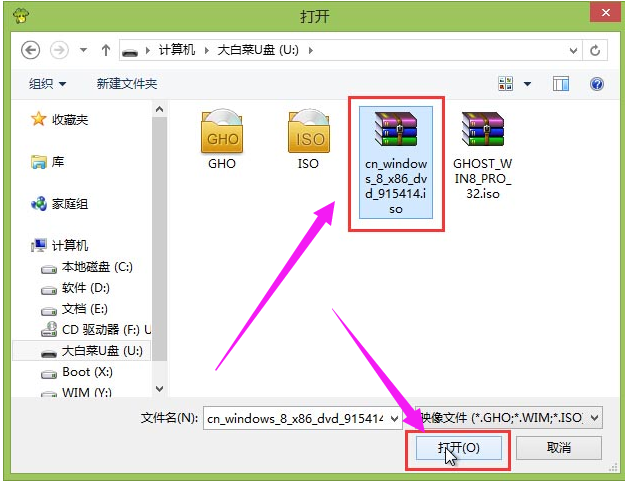
win8电脑图解-3
点击选择好需要安装的系统版本之后,点击选中系统盘,然后点击“确定(Y)”进入下一步操作。
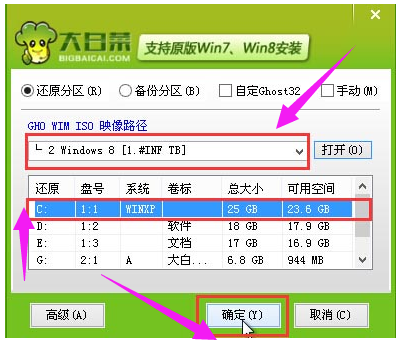
U盘电脑图解-4
点击“确定(Y)”开始还原系统操作。
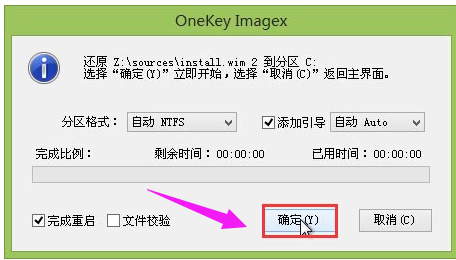
U盘电脑图解-5
耐心等待win8系统自动安装完成。
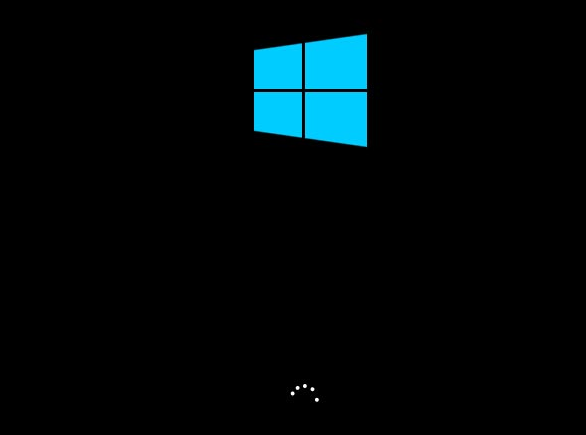
win8电脑图解-6
安装win8系统完成。
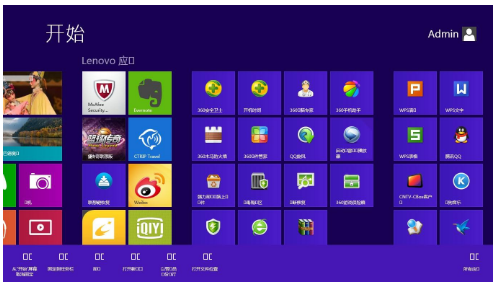
做系统电脑图解-7
以上就是U盘装win8系统的操作流程了。
猜您喜欢
- 怎么连接打印机2020/06/06
- 硬盘雨林木风WIn7系统安装方法..2017/02/17
- 电脑usb给手机供网怎么操作..2021/04/23
- 手机屏幕失灵怎么办2020/10/09
- insydeh20如何调出隐藏bios高级设置..2021/04/03
- 苹果电脑没有声音了怎么恢复..2021/11/28
相关推荐
- 教你怎么样同步接收老公微信信息.. 2021-02-05
- u盘无法格式化应该怎么办 2021-05-28
- 教你判断关机和重启的区别.. 2020-09-06
- 小编告诉你32位系统支持多大内存.. 2020-06-30
- 英雄联盟跳帧修复方法 2020-08-30
- 怎么看手机型号 2020-10-09




 粤公网安备 44130202001059号
粤公网安备 44130202001059号