台式机怎么装系统,详细教您台式机怎么使用U盘装系统
- 分类:u盘教程 发布时间: 2018年03月13日 09:45:25
使用电脑的用户非常多,尽管操作系统种类繁多,但是win7一直都是最受用户欢迎的操作系统,有用户打算给电脑装win7系统,但是不懂怎么安装,其实我们可以使用U盘来安装,那么台式机怎么使用U盘装系统?下面,小编就给大家带来了台式机使用U盘装系统的操作了。
现在市场上的品牌电脑有很多,像dell、华硕、联想等等。对于电脑的类型也有很多,像台式机、 笔记本电脑 、 一体机电脑等等。如果新用户想要安装系统的话,该怎么去使用U盘装系统?下面,小编就来跟大家探讨一下台式机U盘装系统的操作流程了。
台式机怎么使用U盘装系统
准备工作:
1、系统镜像下载
2、4G及以上U盘
3、大白菜超级u盘启动工具
制作U盘启动盘之后,将下载的系统iso镜像文件直接复制到U盘启动盘的GHO目录下
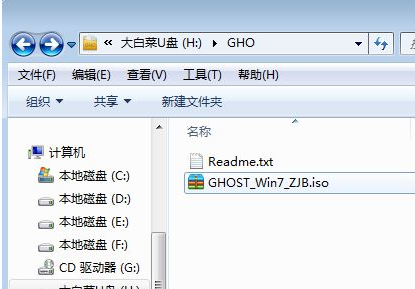
U盘装系统电脑图解-1
在需要重装系统的台式电脑上插入U盘,重启后不停按F12或F11或Esc等快捷键打开启动菜单,
选择U盘选项回车,比如General UDisk 5.00,
不同电脑启动键不一样,不支持这些启动键的台式电脑查看第二点设置U盘启动方法
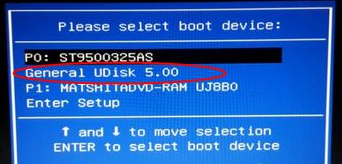
U盘装系统电脑图解-2
从U盘启动进入到这个菜单,按数字2或通过方向键选择【02】选项回车,启动pe系统,
无法进入则选择【03】旧版PE系统
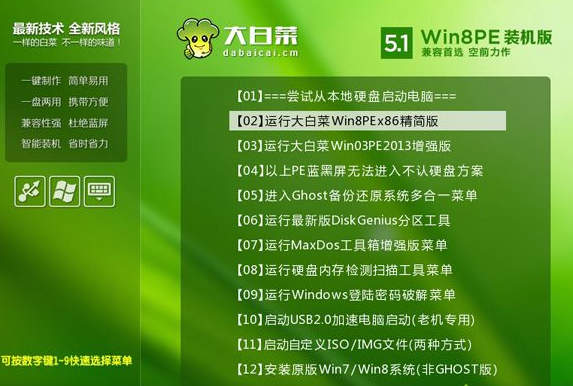
台式机电脑图解-3
进入到pe系统,如果不用分区,直接看第6步,如果需要重新分区,需备份所有数据,
然后双击打开【DG分区工具】,右键点击硬盘,选择【快速分区】
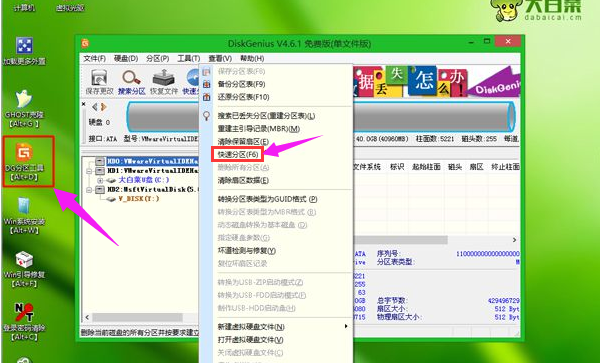
台式机电脑图解-4
设置分区数目和分区的大小,一般C盘建议35G以上,如果是固态硬盘,勾选“对齐分区”即可4k对齐,点击确定,执行硬盘分区过程
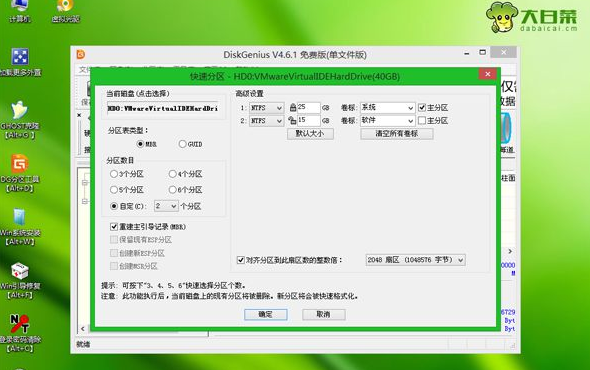
U盘电脑图解-5
完成分区之后,打开【大白菜一键装机】,映像路径选择系统iso镜像,此时会自动提取gho文件,点击下拉框,选择gho文件
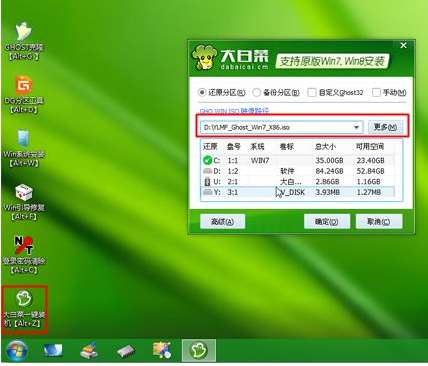
U盘电脑图解-6
然后点击“还原分区”,选择系统所在位置,一般是C盘,如果不是显示C盘,可以根据“卷标”、磁盘大小选择,点击确定
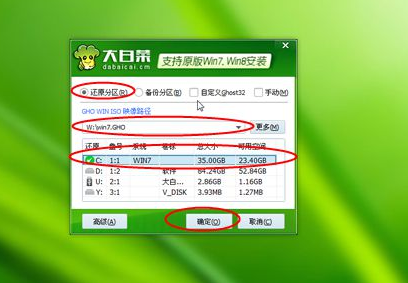
台式机电脑图解-7
弹出这个提示框,勾选“完成后重启”和“引导修复”,点击是开始执行还原过程
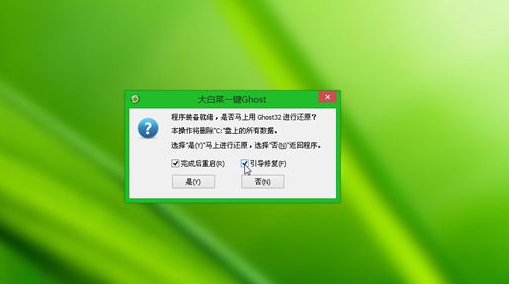
U盘装系统电脑图解-8
在这个界面中执行系统安装到C盘的操作,这个过程需要5分钟左右
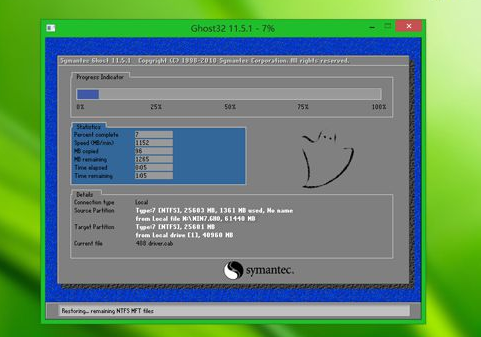
装系统电脑图解-9
操作完成后台式电脑会自动重启,此时拔出U盘,重新启动进入这个界面,继续进行系统重装和配置过程

装系统电脑图解-10
系统重装需要5-10分钟左右,在启动进入全新系统桌面后,系统就重装好了。

U盘装系统电脑图解-11
以上就是台式机U盘装系统的操作流程了。
猜您喜欢
- 笔记本电脑用u盘怎么重装系统的步骤教..2021/10/01
- 了解电脑C盘多少G空余才不卡..2020/09/04
- 苹果11怎么删除没安装的系统包..2020/07/30
- 手机连接电脑没反应,详细教您手机USB..2018/05/04
- 技嘉主板bios设置最佳性能如何设置..2021/09/25
- 怎么转移手机steam令牌2020/08/12
相关推荐
- 英雄联盟崩溃怎么解决 2020-08-31
- 骁龙820现在是什么水平 2020-12-22
- 妄想山海西山山洞在哪 2021-03-13
- 小白教你bios设置硬盘模式 2017-10-06
- dota2交易黑屏解决方案 2021-03-07
- 手游王者荣耀转系统会失去什么详细讲.. 2020-12-17




 粤公网安备 44130202001059号
粤公网安备 44130202001059号