u盘pe系统,简单详细教您如何制作一个u盘启动盘.
- 分类:u盘教程 发布时间: 2018年03月30日 09:45:20
小白一键制作u盘pe系统,操作简单,制作过程全自动,安全无毒,制作u盘pe系统不损坏U盘,免费不代表不好,好不好自己用了才知道,接下来我将教大家一起制作U盘PE系统。
电脑出现问题了,无法开机,这时候就需要使用U盘PE的安装方式重装系统来恢复正常了,对于pe系统U盘大家还是感到比较陌生,其实pe系统U盘并不难制作,今天推荐一个叫小白的一键重装系统工具,可以一键式快速制作pe系统U盘,分享详细的制作教程给大家,希望可以帮助到大家。
u盘pe系统
准备工具
小白一键重装系统工具
4G以上U盘一个
正常使用且有网络条件的电脑一台
打开小白一键重装系统工具,插入U盘,勾选U盘,
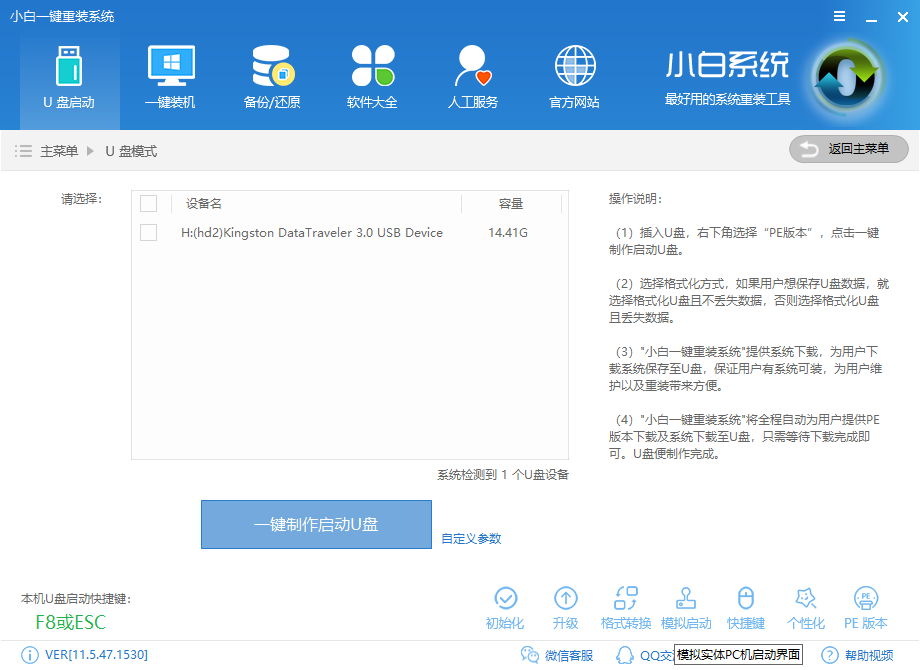
u盘pe启动盘电脑图解-1
点击初始化
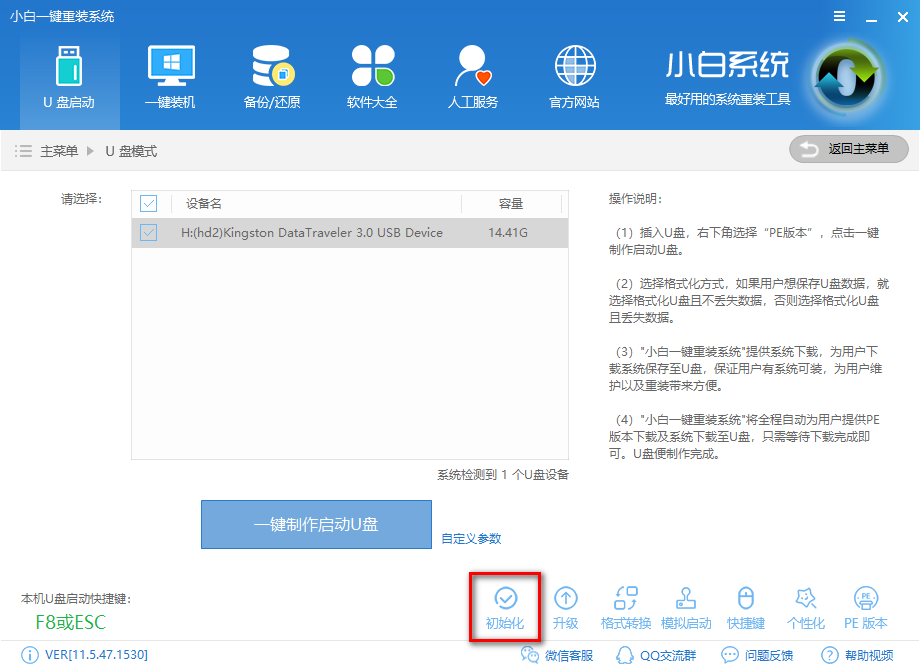
u盘pe系统电脑图解-2
使用的时候需要格式化U盘,清除里面内容
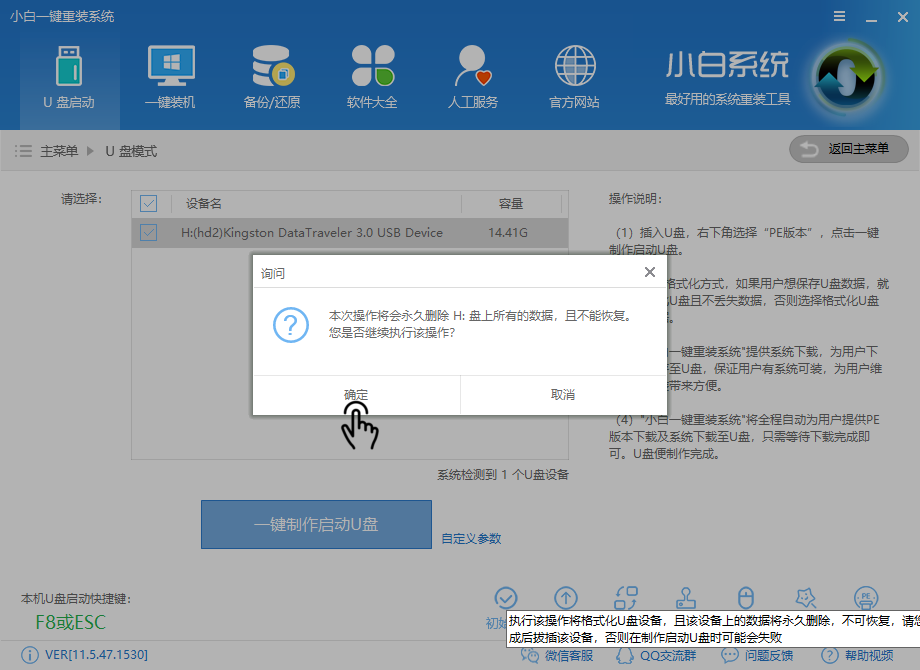
u盘pe启动系统电脑图解-3
完成后点击确定,重新插入U盘
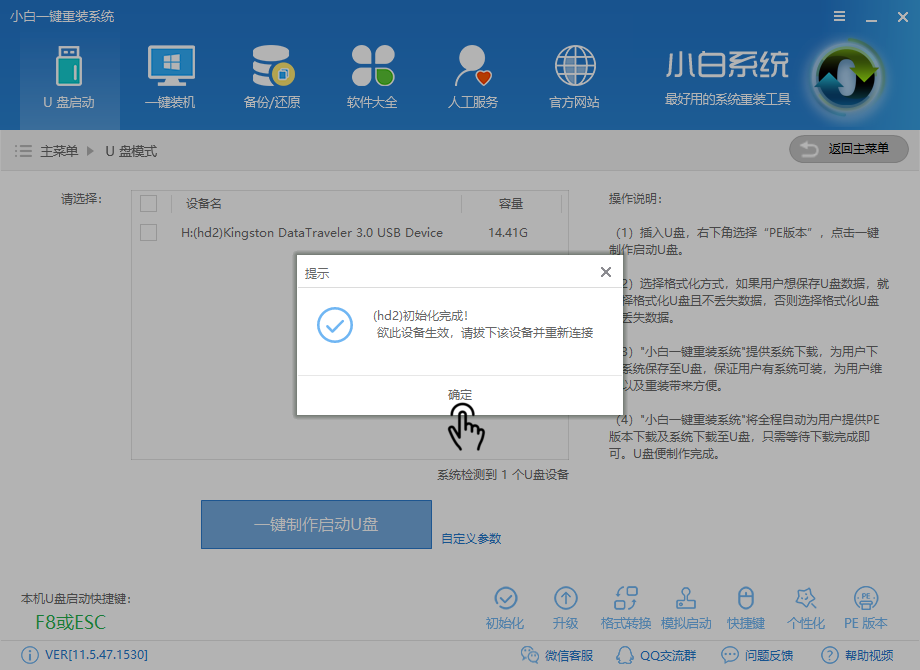
u盘pe启动系统电脑图解-4
点击一键制作启动U盘
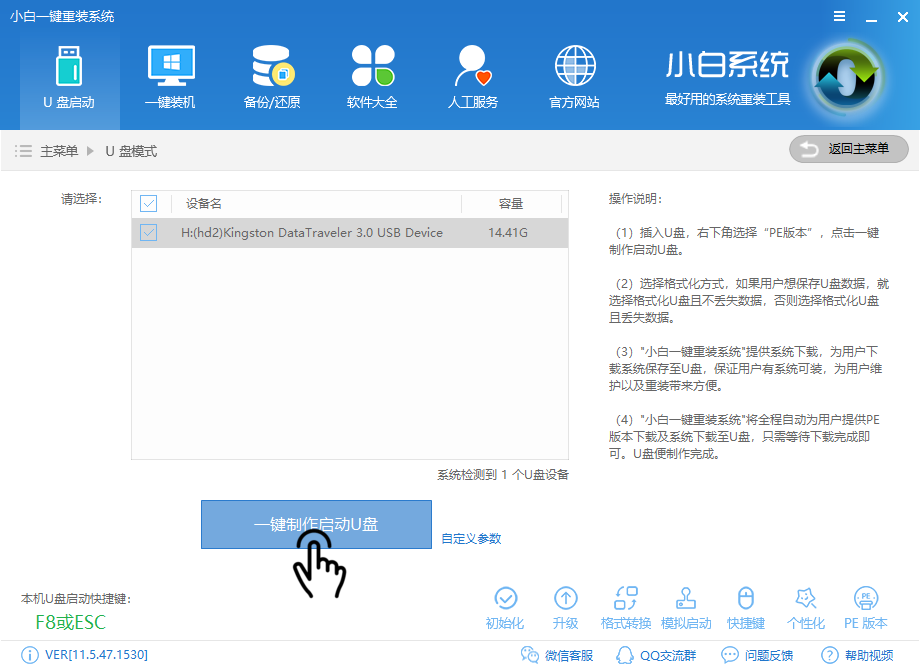
u盘pe启动系统电脑图解-5
选择双启动,选择高级版制作
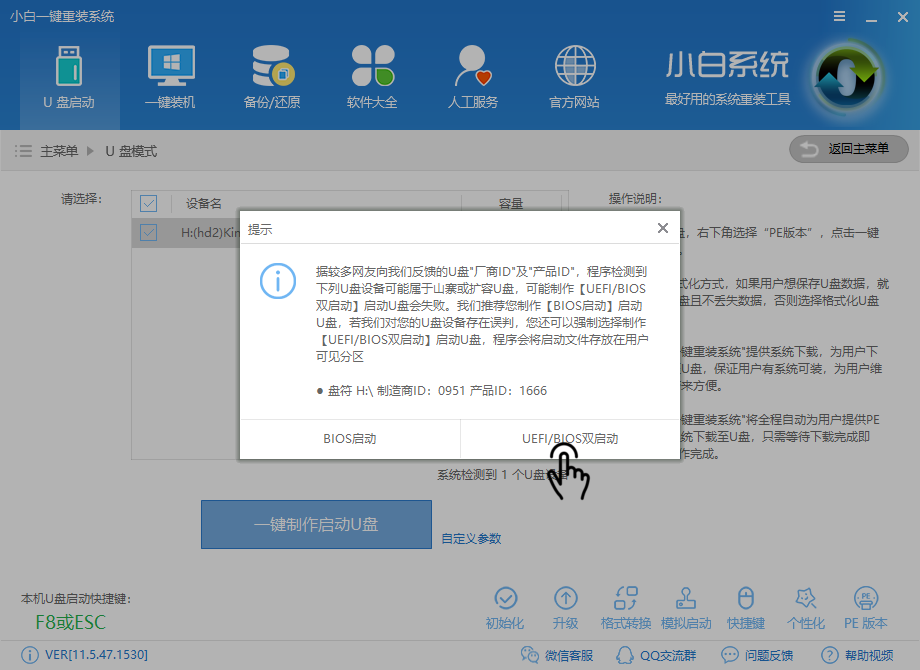
pe系统U盘电脑图解-6
如果你只想制作U盘,点击取消下载系统且制作U盘
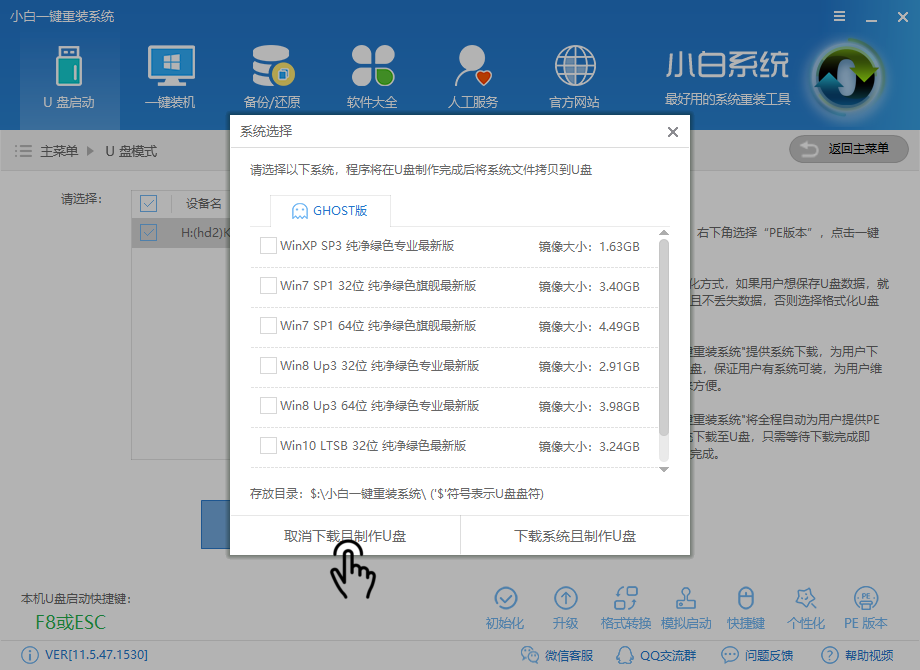
u盘pe系统电脑图解-7
如果你需要制作一个带有系统的启动盘,点击下载系统且制作U盘
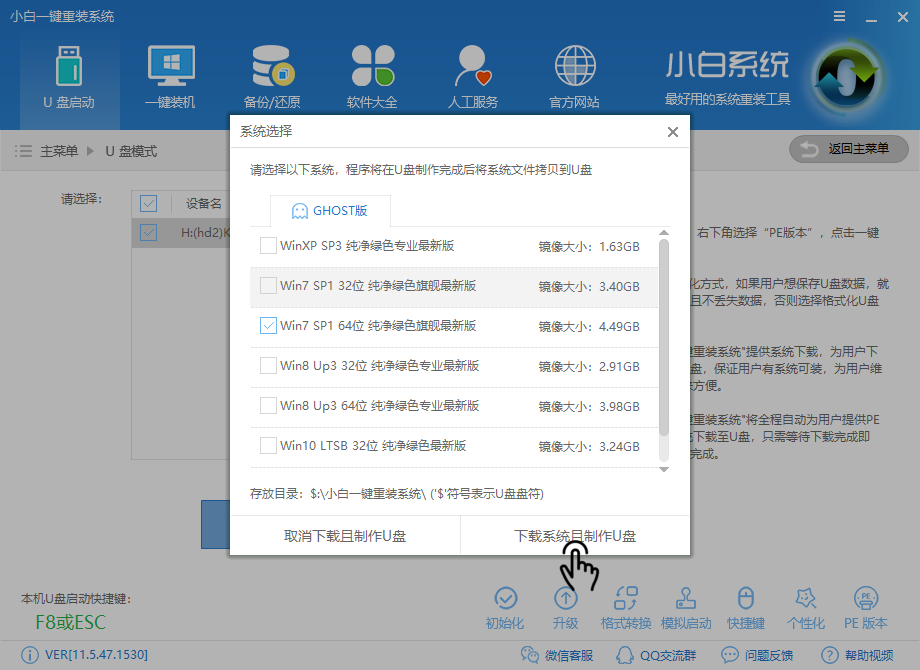
u盘pe启动系统电脑图解-8
软件会自动下载制作启动盘的所需文件
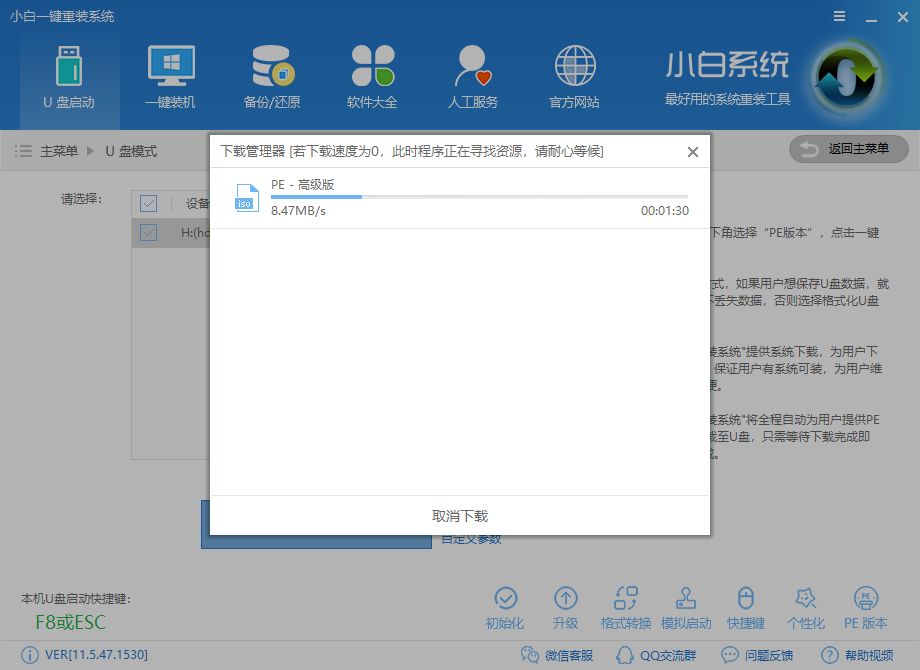
u盘pe启动系统电脑图解-9
下载完文件后,软件会自动制作启动盘
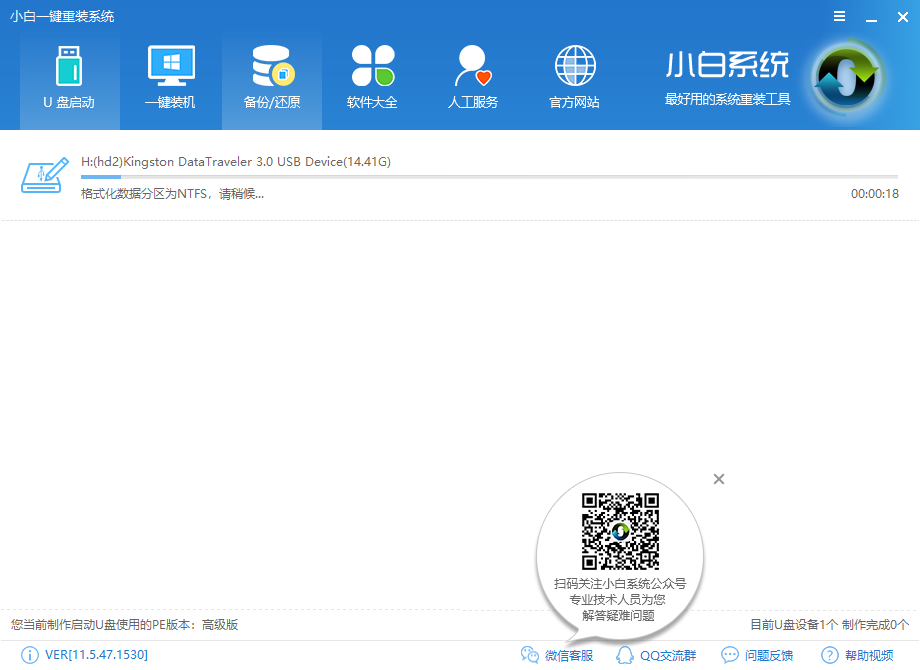
u盘pe启动系统电脑图解-10
制作成功后点击确定即可
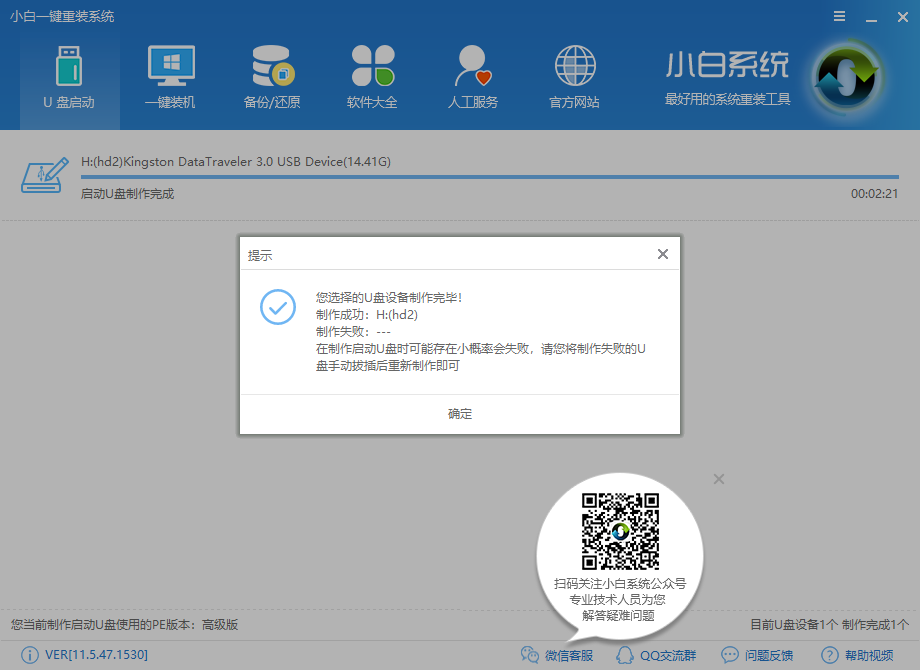
u盘pe系统电脑图解-11
如果你想知道有没有制作成功,你可以打开U盘文件查看内存有无使用,或者进行模拟启动,点击软件上的模拟启动,选择bios启动
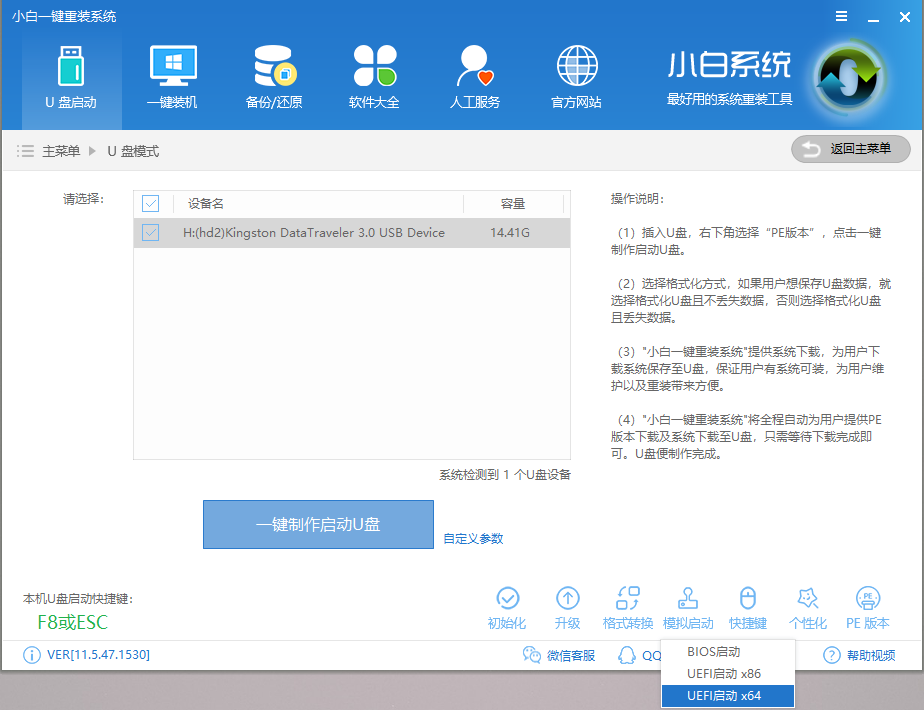
u盘pe启动系统电脑图解-12
如果可以进入这两个界面即表示制作成功,可以开始安装系统
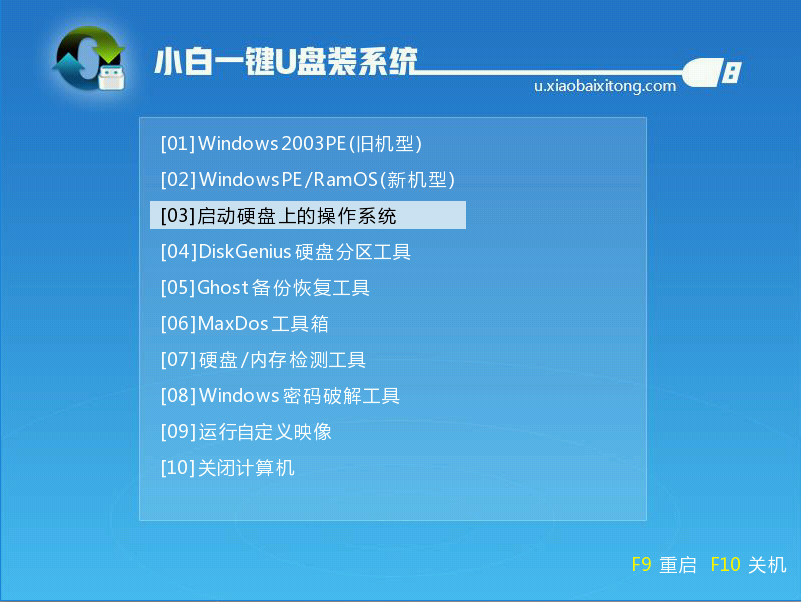
u盘pe启动盘电脑图解-13
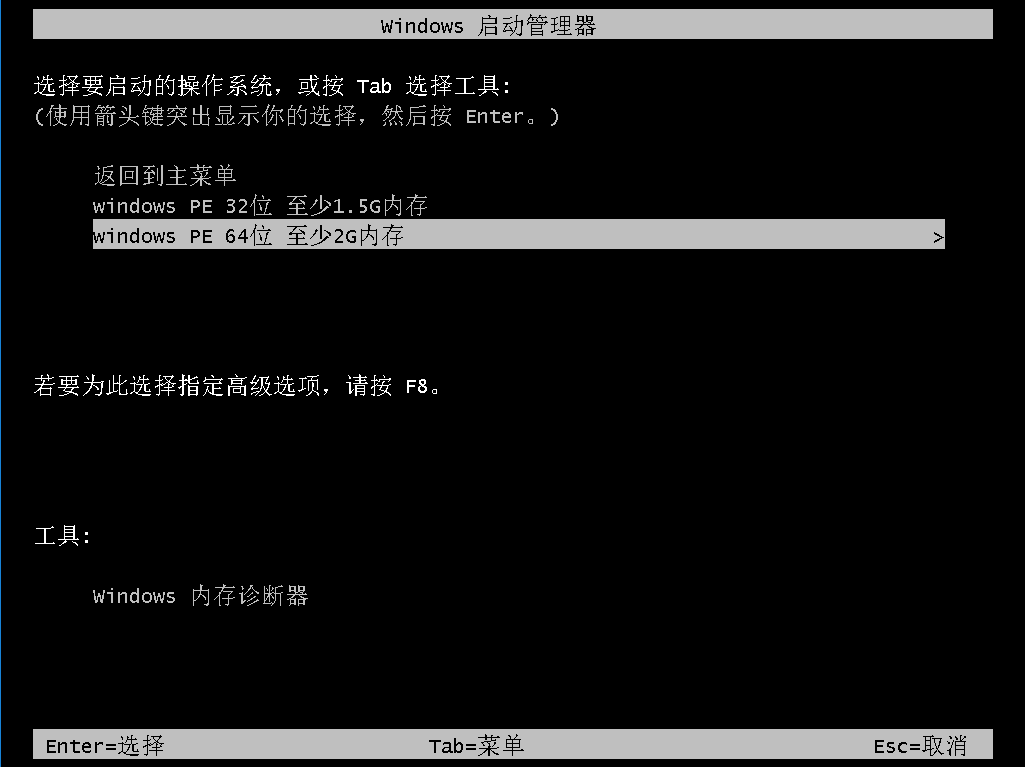
u盘pe启动系统电脑图解-14
以上就是U盘启动盘的制作教程,希望可以帮助到你。
猜您喜欢
- iphone11怎么显示电池百分比2021/03/10
- 电脑关机很慢怎么解决2020/08/11
- 电脑图标怎么去掉小盾牌标志..2021/04/12
- 机械硬盘装什么系统好用一些..2021/06/01
- 魔兽世界先祖凤凰蛋怎么获得..2021/03/30
- 小编教你如何查看硬盘是gpt还是mbr分..2017/09/18
相关推荐
- 蓝牙耳机怎么连接手机图文详解.. 2020-02-22
- 余额宝怎么提现 2020-08-28
- 适合女生轻薄的电脑有哪些.. 2020-09-10
- winPE下用DiskGenius硬盘坏道修复教程.. 2013-03-27
- 手机内存卡如何格式化 2020-04-03
- u盘是什么,详细教您最新解释u盘系统是.. 2017-11-24




 粤公网安备 44130202001059号
粤公网安备 44130202001059号