使用u盘安装系统教程
- 分类:u盘教程 发布时间: 2018年04月20日 17:20:05
如何使用u盘安装系统,网友们最近买了一个非常不错的u盘,而且还是镶金的u盘哦,所以他们也想学会u盘安装电脑系统,其实使用u盘安装系统简单至极,下面就让我来告诉你们u盘安装电脑系统方法。
最近小编我在网上看到有好多的粉丝小伙伴留言询问小编我关于u盘安装电脑系统的方法,接下来小编我就来好好教教大家吧。
1、首先,我们提前制作好系统之家u盘启动盘,并到网上下载好win10镜像文件放在u盘中。接着将该u盘启动盘插入电脑usb接口,按开机启动快捷键进入系统之家u盘主菜单界面,并选择【01】系统之家u盘win8pe标准版(新机器)按回车,如图:
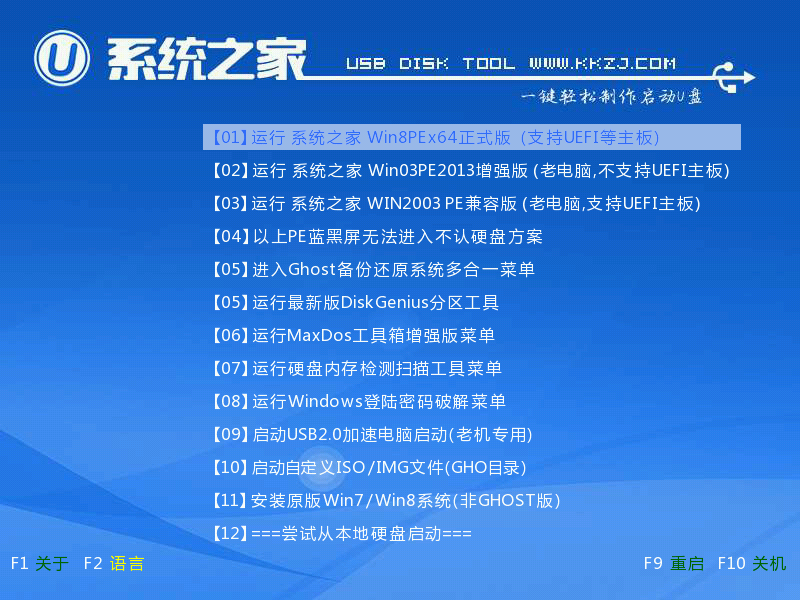
2、进入win8pe系统后会自动弹出系统之家u盘pe装机工具,点击浏览按钮选择win10镜像文件,将其安装在c盘中点击确定,如图:
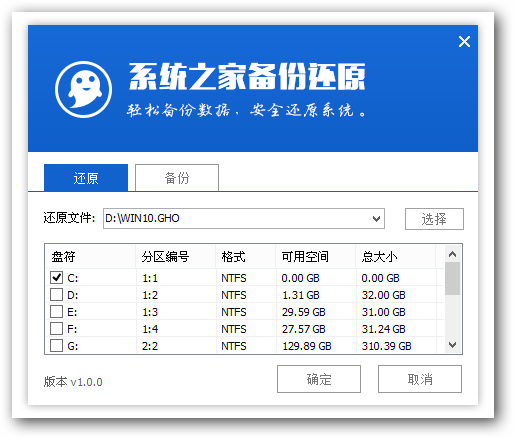
3、弹出程序将执行还原操作窗口,勾选完成后重启复选框,点击确定按钮,如图:
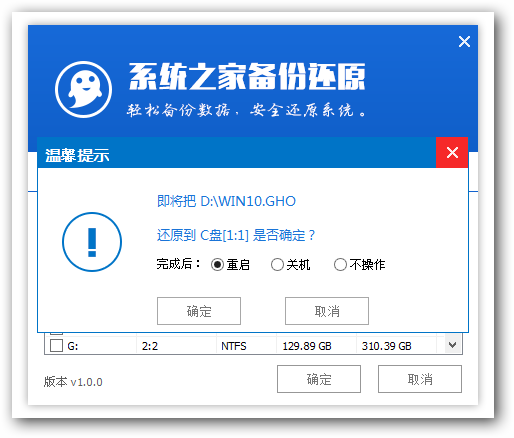
4、接着就是还原过程,还原完成后会自动重启电脑,然后就是系统安装过程,慢慢等待,如图:
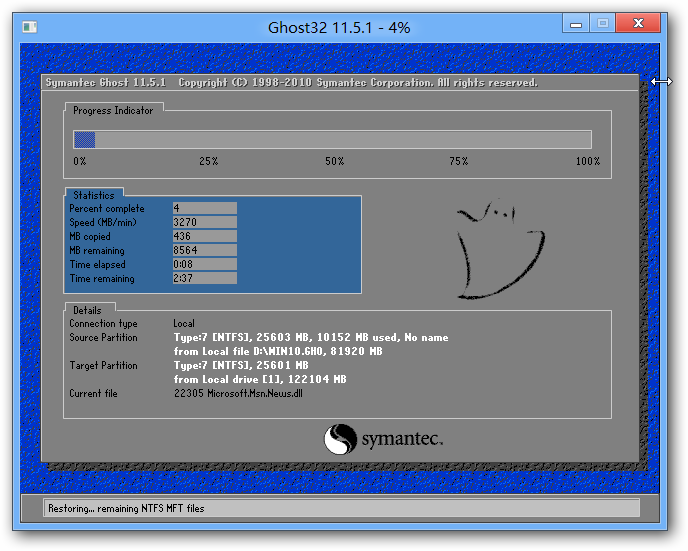
5、程序安装完成后会弹出输入产品密钥窗口,如果提前准备好密钥,可以直接输入并点击下一步进行。如果还未准备产品密钥,可以点击左下角“以后再说(L)”,如图:
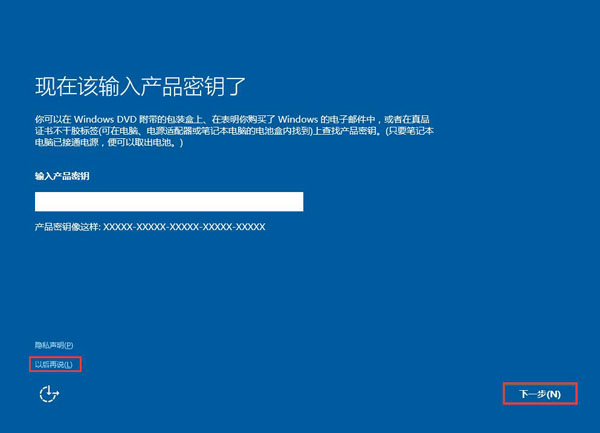
6、在这个过程中会弹出很多相关设置,根据自己的情况进行设置即可,如图:
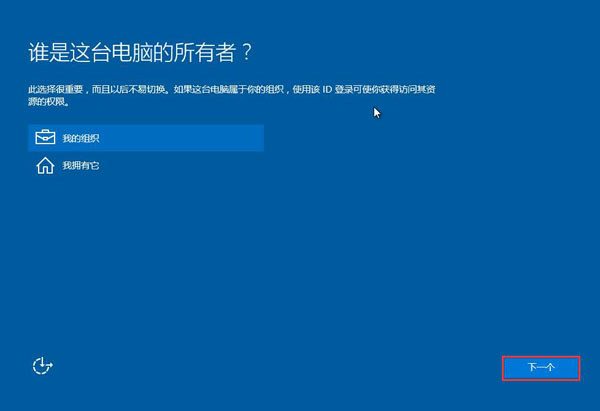
7、最后进入系统部署阶段,部署结束后就可以使用win10系统了。如图:
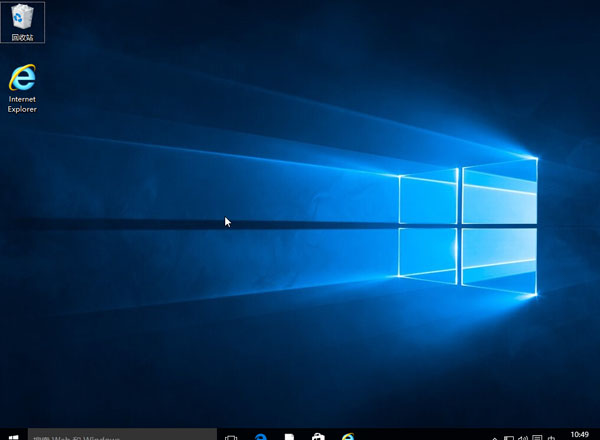
以上就是小编给你们介绍的使用u盘安装系统教程,u盘安装电脑系统简单吗?如果你们现在还不知道如何安装电脑系统的话,那么就可以参考小编我这篇文章讲述的u盘安装电脑系统的方法进行安装啦!
猜您喜欢
- 笔记本无线网络连接不上,详细教您笔记..2018/01/29
- u盘操作系统安装步骤2022/05/07
- 手机没信号怎么办2020/08/31
- xp系统下载U盘安装教程2021/11/23
- 电脑快捷键打开任务管理器如何打开..2021/04/22
- 晨枫u盘启动工具安装win7系统教程..2022/09/04
相关推荐
- 详细教你苹果手机的siri是什么.. 2020-04-20
- BOOTSQM.dat文件夹能删除吗 2021-12-22
- steam内部网页打不开怎么解决.. 2021-04-09
- 格式化u盘选择FAT还是NTFS格式好.. 2022-04-07
- iPhone微信切出去保持视频的方法.. 2021-02-09
- 装机吧u盘启动盘制作工具使用教程.. 2021-03-07




 粤公网安备 44130202001059号
粤公网安备 44130202001059号