u盘分区,详细教您怎么给U盘分区
- 分类:u盘教程 发布时间: 2018年04月27日 10:50:27
U盘分区要怎么操作呢?有些朋友想要给U盘像电脑硬盘那样进行分区操作,u盘分区还是很简单的,小编这里给大家介绍u盘分区的具体操作方法,希望对你有帮助。
通常U盘都是只有一个分区的,当文件存放得多了可能就会有不方便得时候,那么怎么给U盘分区呢?最近也有不少朋友问小编U盘要怎么像硬盘一样分区,下面就是U盘分区的方法。
U盘分区方法:
1、将U盘插在电脑上,右键计算机图标点击管理--磁盘管理。
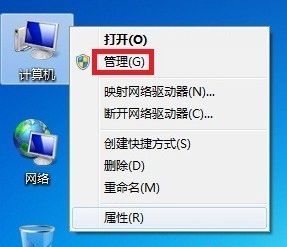
U盘电脑图解-1
2、在磁盘管理处可以看到自己的U盘,如果U盘里面有东西的话建议先备份到其他地方再操作,首先右键删除所有的分区,如下图
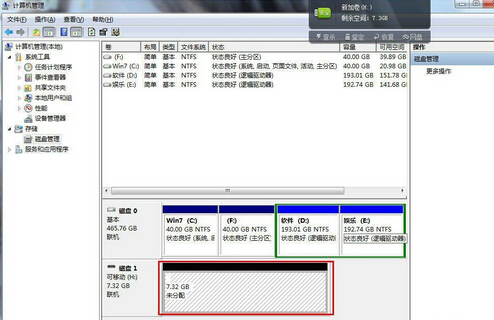
分区电脑图解-2
3、右键未分配的地方。新键简单卷,按照提示及自己的需求。
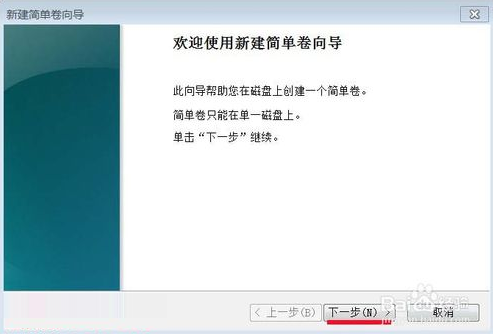
u盘分区电脑图解-3
4、除了上面介绍的方法外,用分区工具分区也是可以的,并且操作更加简单。
5、以dg分区工具为例,插入U盘后打开软件,在界面上找到你的U盘,然后点击上方的快速分区即可,可以根据自己的需要选择合适的分区。

u盘怎么分区电脑图解-4
完成后保存退出,上面就是U盘分区的方法,两个方法都可以实现分区操作,看你喜欢哪一种了。
猜您喜欢
- 2021年6月笔记本电脑性价比排行的详细..2021/07/12
- iphone12数据迁移失败怎么解决..2021/03/13
- 天玑800与麒麟980性能哪个好..2021/04/07
- DIY组装电脑什么牌子好的详细介绍..2021/05/24
- 老司机教你看cpu温度2020/05/22
- 电脑开机蓝屏怎么解决0x0000007b..2021/11/26
相关推荐
- 苹果12pro如何截图? 2020-12-22
- 系统怎么看内存条频率? 2020-06-27
- 电脑蓝屏之后怎么重启具体解决方法.. 2020-09-21
- 怎么用u盘装机 2020-07-23
- U盘启动盘制作工具哪个好 2021-01-31
- 电脑屏幕倒过来了怎么办按什么键修复.. 2021-11-13




 粤公网安备 44130202001059号
粤公网安备 44130202001059号