怎样装系统,详细教您小鱼U盘怎么重装Win7系统
- 分类:u盘教程 发布时间: 2018年06月15日 10:56:00
用户用U盘安装与在线安装两种方法相比,发现u盘不仅不受网络的影响,还比在线安装更加稳定,更加安全,成功率也更高,只要有完好的USB接口就行,那么该怎么去使用U盘安装win7系统呢?下面,小编跟大家讲解小鱼u盘重装win7系统的操作步骤了。
虽然微软已经推出最新的win10系统,不过win7作为微软的经典系统,依然经久不衰,仍是许多用户最喜欢用的系统。win7系统也是大部分人的首选。那怎么重装win7系统?下面,小编给大家分享小鱼u盘重装win7系统的操作步骤了。
小鱼U盘怎么重装Win7系统
准备工作:
1、U盘一个,最好大于4G
2、小鱼一键重装系统软件
把U盘插到电脑USB接口,运行小鱼一键重装系统软件,切换到U盘启动,点击U盘模式。
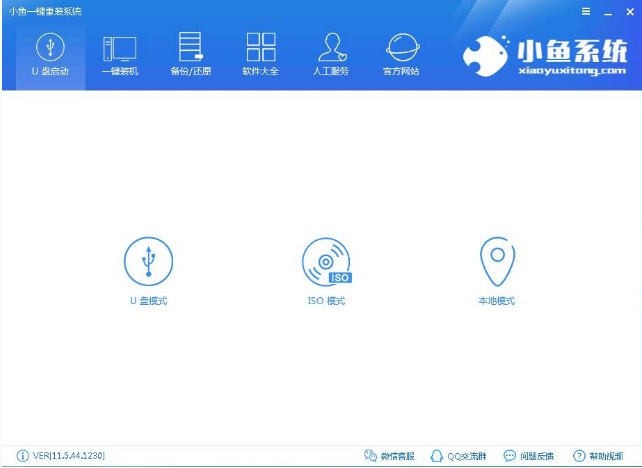
小鱼U盘重装电脑图解-1
勾选U盘点击一键制作启动U盘,选择UEFI/BIOS双启动
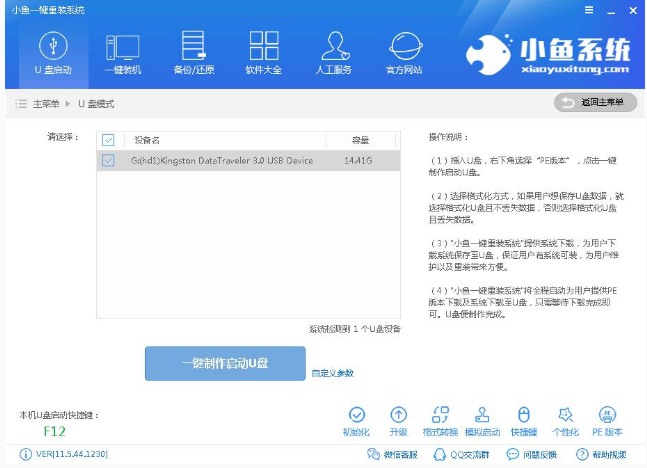
小鱼电脑图解-2
PE选择高级版,版本的说明大家可以点击查看说明。
大家看情况选择格式化丢失数据还是不丢失。
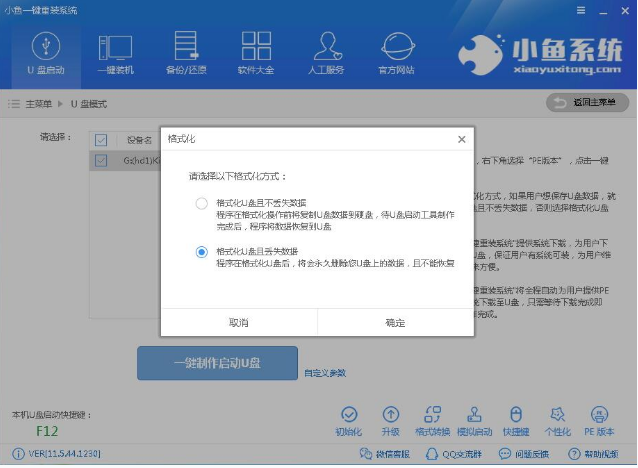
小鱼电脑图解-3
点击下载需要安装的系统镜像文件,这里是重装Win7系统,点击勾选Win7系统后点击下载系统且制作U盘。
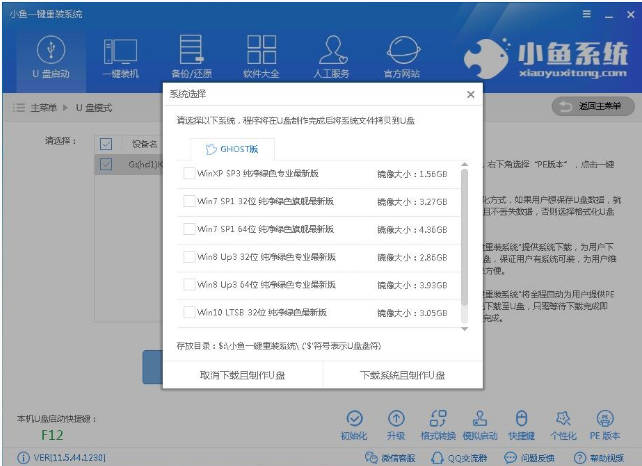
小鱼U盘重装电脑图解-4
开始下载PE镜像及选择的Win7系统安装镜像文件,耐心等待即可。
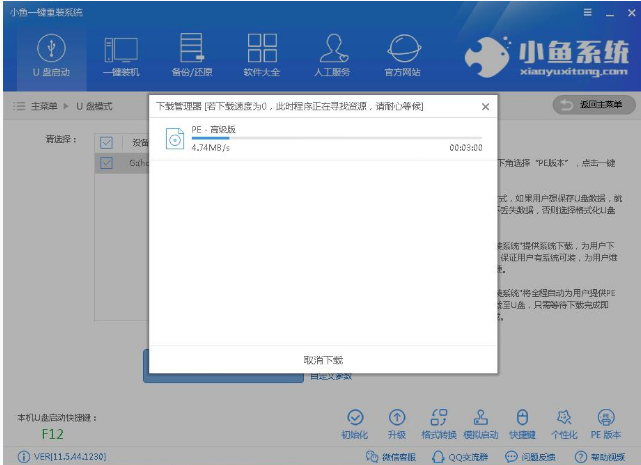
U盘电脑图解-5
下载完成后开始制作U盘启动盘,不用我们手动操作,等待它自动完成后即可,制作完成。
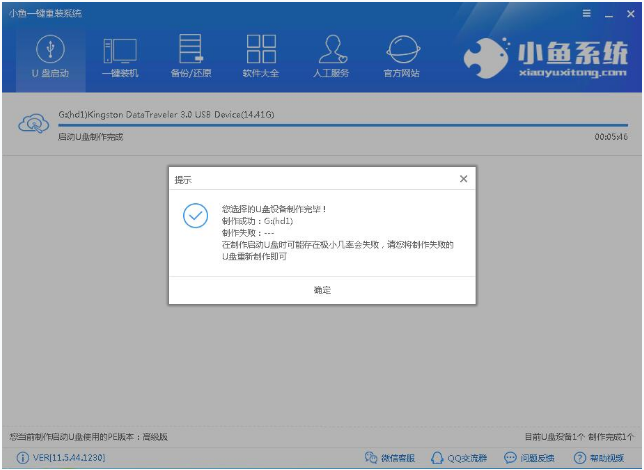
U盘电脑图解-6
重启电脑在开机时不停地按快捷键,在调出来的界面选择USB的选项,(有些没有写USB)就是你的U盘。进入到PE选择界面选02进入PE系统。
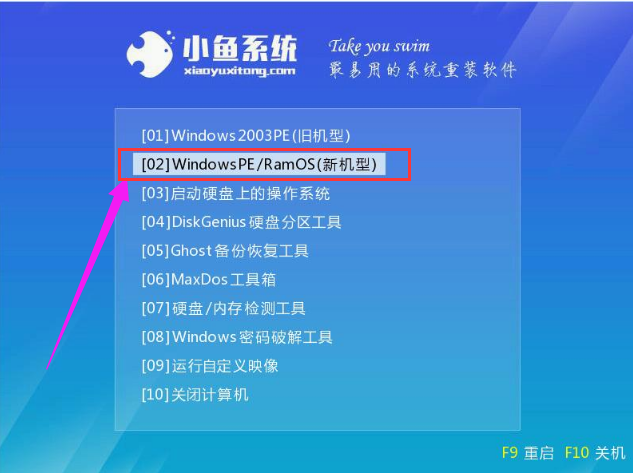
小鱼U盘重装电脑图解-7
一键U盘启动快捷键可以在U盘启动盘制作工具里面查询,或者在电脑开机时屏幕下方会出现短暂的按键提示,boot对应的按键既是启动快捷键。
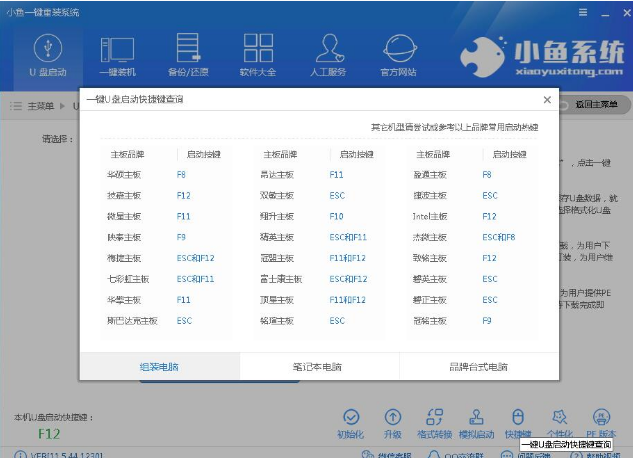
小鱼电脑图解-8
进入到PE系统桌面后会自动弹出PE装机工具,这里勾选下载的Win7系统,目标分区选择系统盘(一般为C盘),之后点击安装系统。
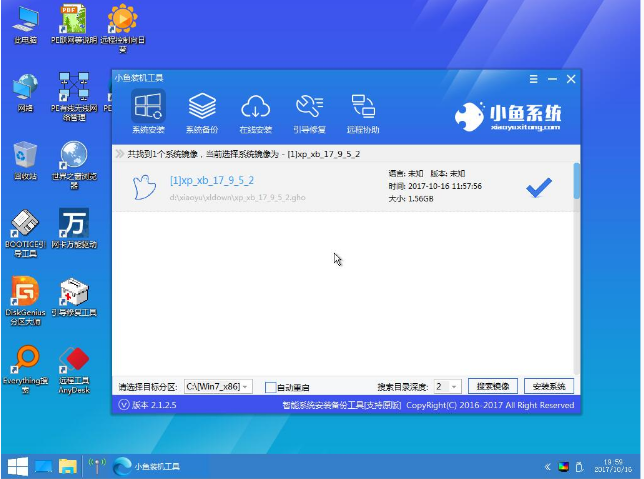
Win7电脑图解-9
耐心等待完成后重启电脑即可进入下一步的安装。
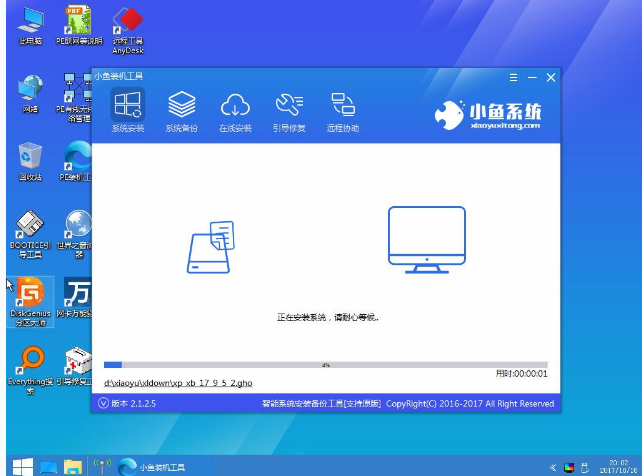
小鱼U盘重装电脑图解-10
如果你的电脑是GPT的分区那么需要修改硬盘分区格式才能装Win7(一般原系统是预装的win8/10磁盘都是gpt格式的),具体方法为:打开桌面的分区大师工具——点击你的硬盘——点击上面的硬盘选择转换分区表格式为MBR格式。转换完成后再打开装机工具完成第2.3步即可。
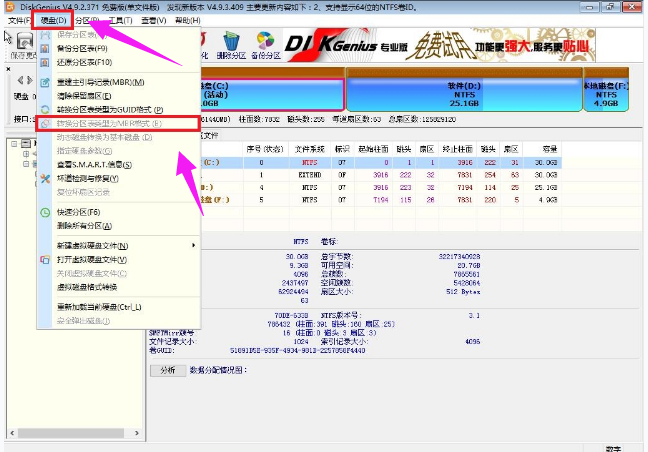
小鱼U盘重装电脑图解-11
步骤完成后重启电脑,进入最后的系统与驱动安装过程,这个步骤不用我们操作,只需要耐心等待系统部署完成

小鱼电脑图解-12
进入到win7系统桌面.
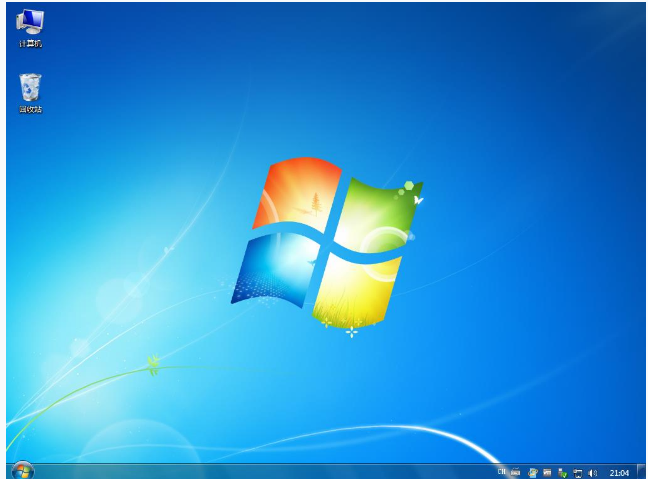
小鱼电脑图解-13
以上就是小鱼u盘重装win7系统的操作步骤了。
猜您喜欢
- 手机黑屏是怎么回事2020/03/04
- 小编教你电脑怎么拦截广告弹窗..2021/06/06
- 什么是ins2020/08/21
- psd文件用什么打开并编辑的介绍..2022/02/10
- win764位重装系统教程2017/01/28
- 电脑截图就黑屏怎么回事的解决方法详..2021/05/11
相关推荐
- 笔记本联想电脑蓝屏怎么解决方案汇总.. 2021-05-13
- 告诉大家u盘启动盘制作方法.. 2021-07-09
- 苹果下侧左滑页面怎么关闭.. 2020-08-13
- 微信如何查看最近访客 2020-07-04
- 电脑操作系统有哪些类型 2021-11-26
- ipad通讯录在哪里 怎么添加联系人.. 2021-02-12




 粤公网安备 44130202001059号
粤公网安备 44130202001059号