技嘉主板bios设置,详细教您技嘉bios怎么设置u盘启动
- 分类:u盘教程 发布时间: 2018年07月04日 09:34:00
面对目前市面上诸多的主板品牌,各主板品牌之间又存在不同的BIOS界面。如果是主板外观是身体的话,那么主板BIOS就是身体里面的内脏。给电脑安装系统的时候,设置BIOS是必要的操作方式。下面,小编给大家带来了技嘉bios设置u盘启动的图文。
作为全球领先的主板厂商,技嘉主板不断推陈出新,如今技嘉主板大多采用新型的UEFI BIOS主板,新型主板支持中文界面,让用户设置BIOS更加直观,那么技嘉主板要怎么设置U盘启动呢?下面,小编给大家演示技嘉bios设置u盘启动的操作流程。
技嘉bios怎么设置u盘启动
开机进入第一界面时马上按“DEL”

bios电脑图解-1
进入菜单按“左右方向键”切换到BIOS功能,如下图,然后选择“启动优先权#1”,按回车进入。
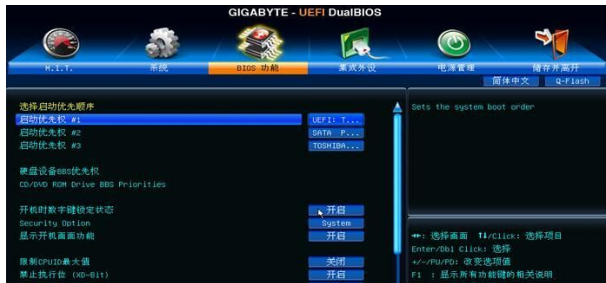
技嘉电脑图解-2
进入后会弹出如下图菜单,然后选择启动优先权选为“U盘”,按回车确定。
快启动小编选的是“TOSHIBA”即东芝的U盘,(注意:具体选那个,请根据你所用的U来操作,如:金士顿U盘为“Kingston”)。
温馨提示:U盘启动盘(U盘)需在开机前插入电脑的USB口中。
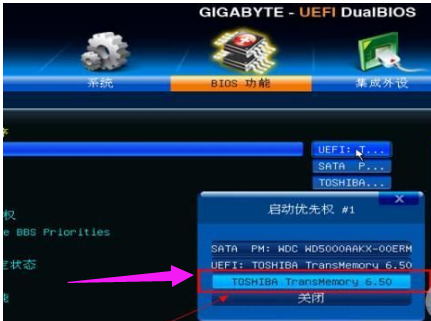
bios电脑图解-3
此时,第一启动项已变为U盘了

bios电脑图解-4
最后按”F10”,弹出如下图菜单,选择“是”储存并退出
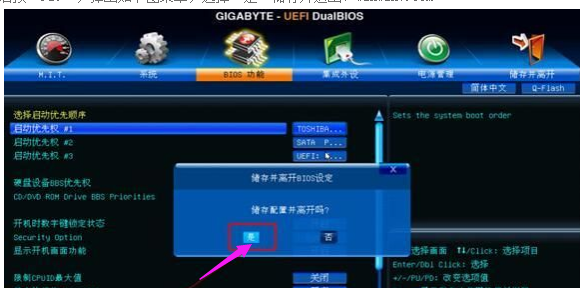
u盘电脑图解-5
此外还有个比较简单的方法:使用启动热键来设置启动项
开机进入第一界面时迅速按“F12”。

u盘电脑图解-6
然后弹出菜单,选择你的U盘,这里是“Kingston”。
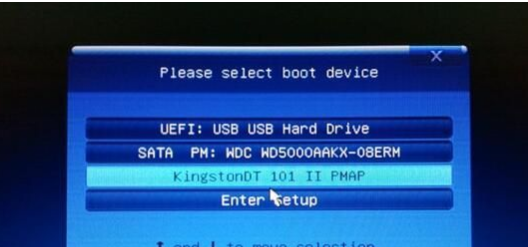
bios电脑图解-7
最后按“F10”保存并退出即可。
以上就是技嘉bios设置u盘启动的操作流程。
猜您喜欢
- 演示电脑如何进入bios2021/08/07
- U盘装系统提示"Decompression error..2013/03/21
- 手把手教你打印机驱动怎么安装..2020/04/28
- 手把手教你台电笔记本电脑如何进入BIO..2020/04/25
- u盘格式化后数据能恢复吗2022/03/19
- 苹果ios14的app资源库怎么关闭..2021/03/08
相关推荐
- 教大家如何将iphone照片导入windows电.. 2021-05-06
- 2020年年初装机配置推荐 2020-01-17
- 联想电脑出现蓝屏该怎么解决.. 2021-04-14
- NBA2k13黑屏怎么解决 2021-03-05
- 教你学会手机qq空间怎么发红包.. 2021-02-25
- 绝地求生游戏怎么下载 2020-03-13




 粤公网安备 44130202001059号
粤公网安备 44130202001059号