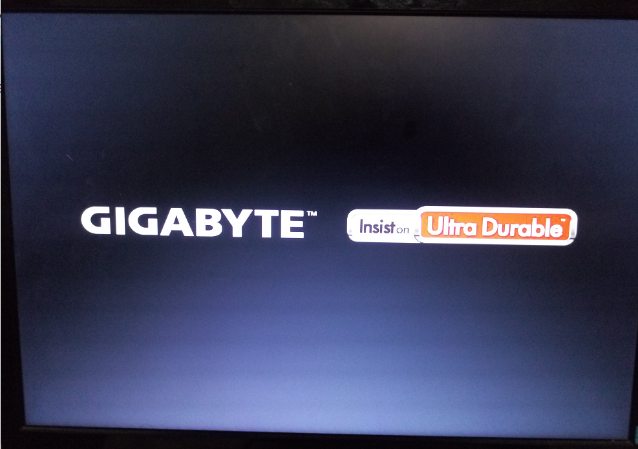
我们在操作电脑的时候,会遇到要重装系统的情况,每当这种时候我们就会想到通过bios设置来进行系统的重装。所以今天小编就来重点给你们说说关于bios设置硬盘启动的操作步骤。
重装系统是我们在使用电脑的时候会经常在遇到问题时采用的解决方法,但说到重装电脑我们听过的比较多的就是通过bios来进行系统的重装了。那么今天小编要说的就是bios设置硬盘启动的操作步骤。
1.首先,开机,开机画面出现是我们按下bios启动快捷键。
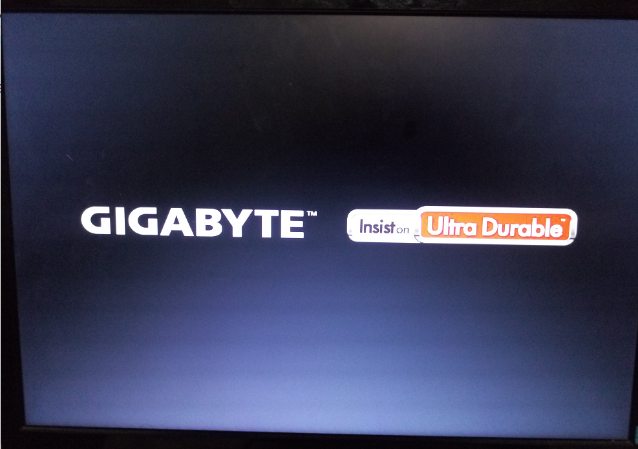
bios设置电脑图解-1
下面小编给你们介绍一些常用的快捷启动键,小伙伴们可以找到相应的电脑品牌启动键哦~~
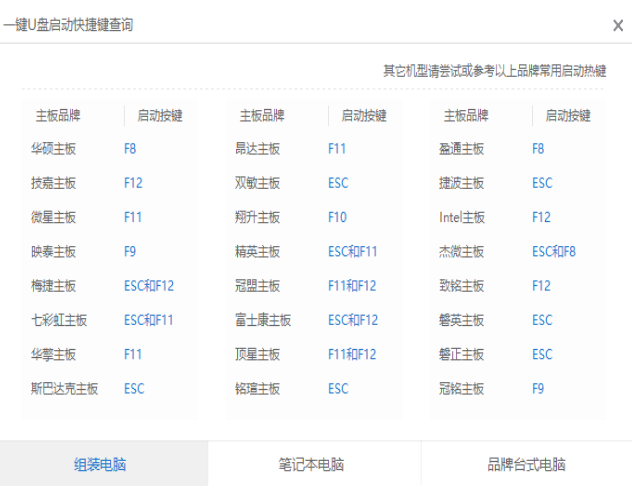
bios设置硬盘启动电脑图解-2
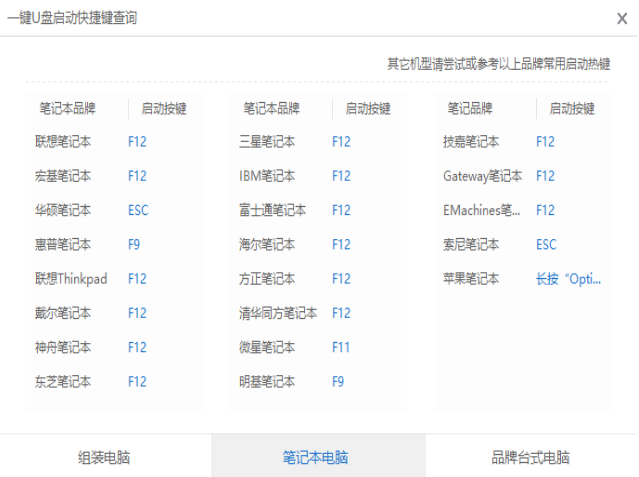
设置硬盘启动电脑图解-3
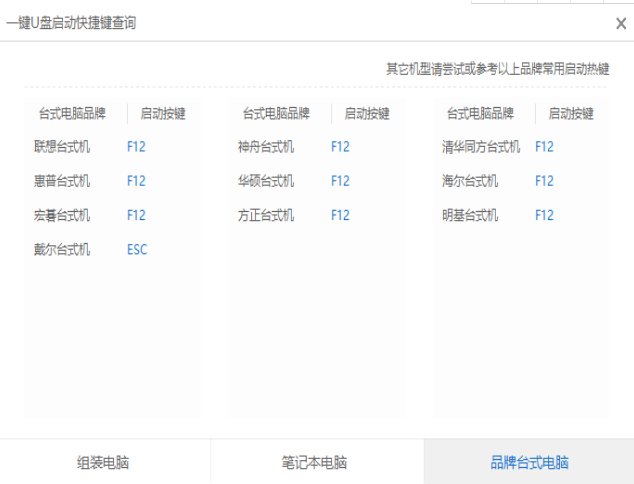
硬盘启动电脑图解-4
2.进入操作页面后,可以看到屏幕右下方的菜单栏,第一行提示【→,←】:select screen;这个是提示我们可以选择菜单,那么,我们点击键盘上的“→”,直到位移到“BIOS”。
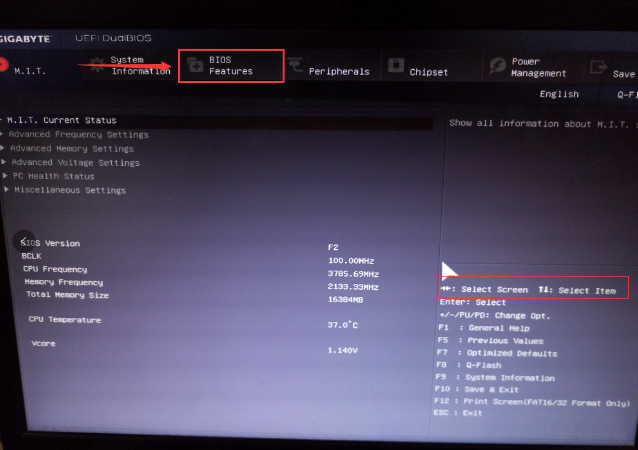
bios设置硬盘启动电脑图解-5
3.看到“↑,↓”:select item;这个表示来选择项目,我们需要将USB所在的启动项选择移至上端,具体操作:用键盘“↑、↓”键移到下图带有“USB”字样的启动项,点击键盘“Enter”选取,再用“↑”键移到如图示的位置,以保证系统能识别。
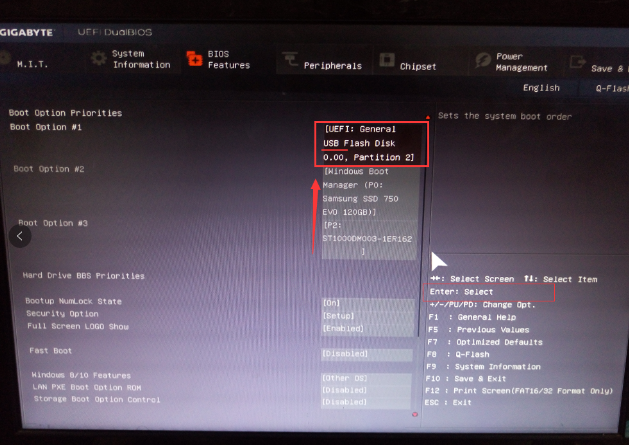
设置硬盘启动电脑图解-6
4.接着可以看到“Save &Exit”键,也就是保存的意思,图示为F10,按键盘“F10”此时弹出一个窗口确认,直接按回车键“enter”。
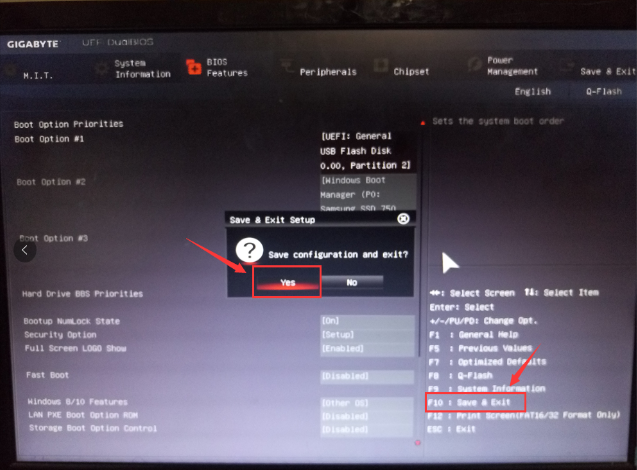
bios设置硬盘启动电脑图解-7
5.接重启进入windows启动管理器,出现PE系统,就意味着BIOS启动项调好了,接下来就可以开始安装系统了
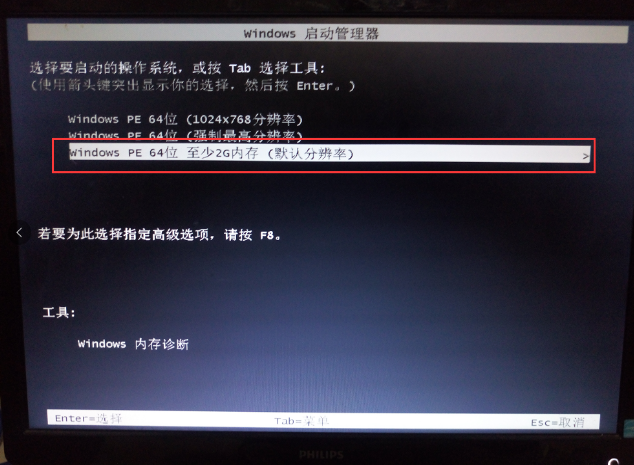
设置硬盘启动电脑图解-8






 粤公网安备 44130202001059号
粤公网安备 44130202001059号