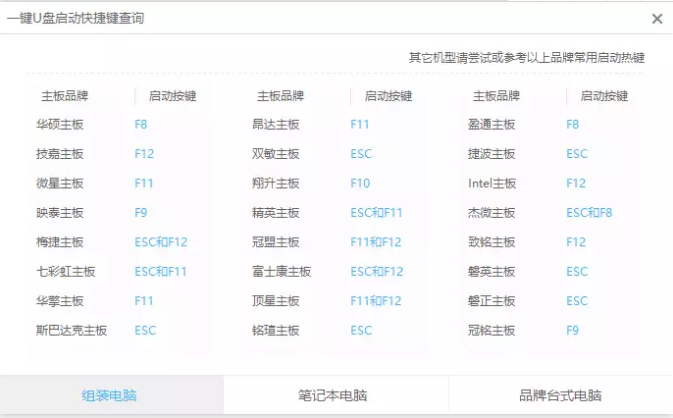
小伙伴们,听说,你们很想知道怎么设置u盘启动的问题。那你们怎么不来看小编的呢,小编的文章就有说怎么设置u盘启动呀。你们是不是不知道在哪儿呀?来来来,我带你们去看看怎么设置u盘启动。
小伙伴们,小编我其实有个大宝贝想要和你们分享的。我跟你们说,这个厉害了,它能够用来做好多事的,可有用了。它是什么呢?它就是设置u盘的方法启动,那现在我们就一起去看看吧~
方法一:快捷键设置U盘启动
这是最常用也是最简单的方法,电脑开机时按下启动快捷键就可以打开启动菜单,在启动菜单里面选择U盘启动即可。因为电脑或主板型号多样,按键也有所不同。
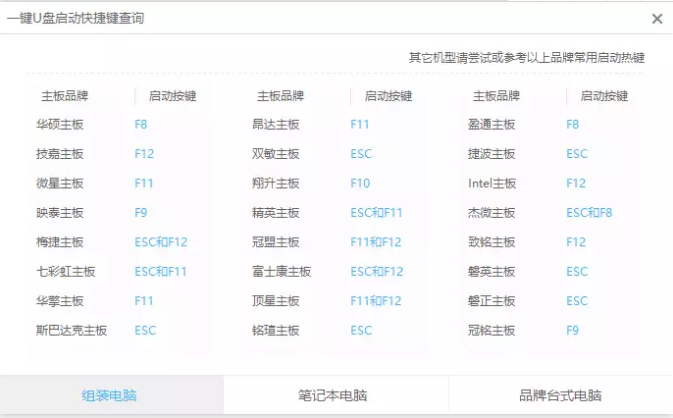
u盘启动电脑图解-1
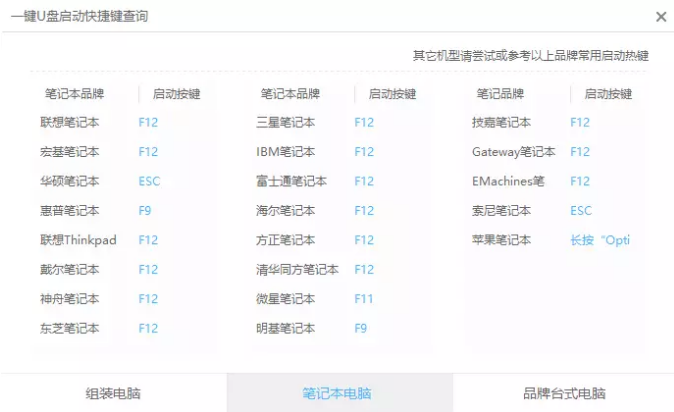
设置u盘电脑图解-2
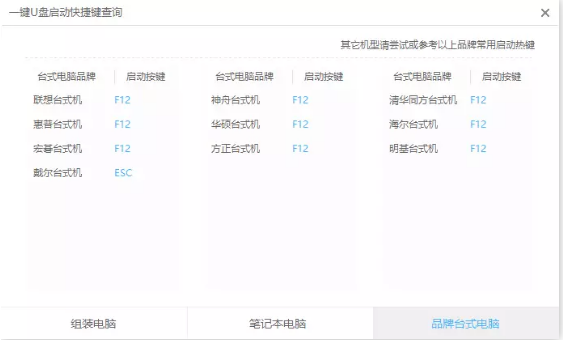
设置u盘电脑图解-3
U盘插入电脑
当电脑开机出现画面时
连续敲击U盘启动快捷键
出现启动菜单界面选择U盘启动即可

设置u盘电脑图解-4
方法二:bios设置U盘为第一启动项
这种方法相比第一种比较麻烦一些,首先需要进入BIOS里面,进入方法跟上面的一样需要在开机时按下快捷键,不同的主板进入BIOS的按键有所不同。
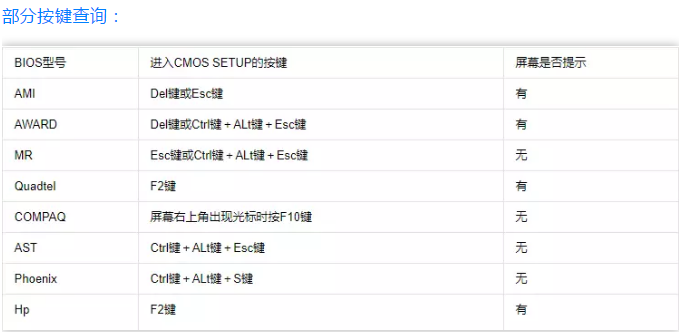
u盘电脑图解-5
Thinkpad/IBM(冷开机按F1,部分新型号可以在重新启动时启动按F1)
HP(启动和重新启动时按F2)
SONY(启动和重新启动时按F2)
Dell(启动和重新启动时按F2)
Acer(启动和重新启动时按F2)
Toshiba(冷开机时按ESC然后按F1)
Compaq(开机到右上角出现闪动光标时按F10,或者开机时按F10)
Fujitsu(启动和重新启动时按F2)
常见的有:F1、F2、F11、F12、Del等
可以尝试多个按键
也可以看电脑开机时屏幕提示的按键
一般都会有提示,如:
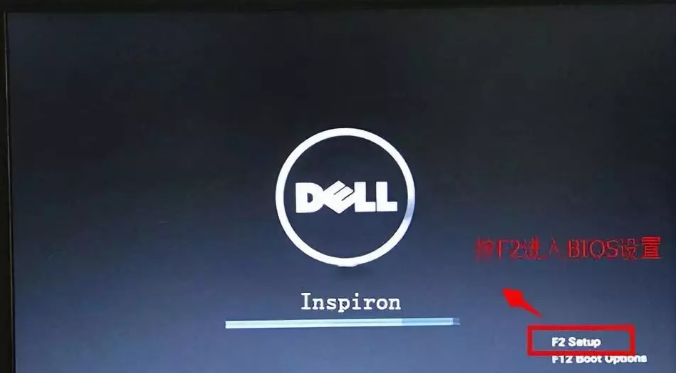
设置u盘电脑图解-6
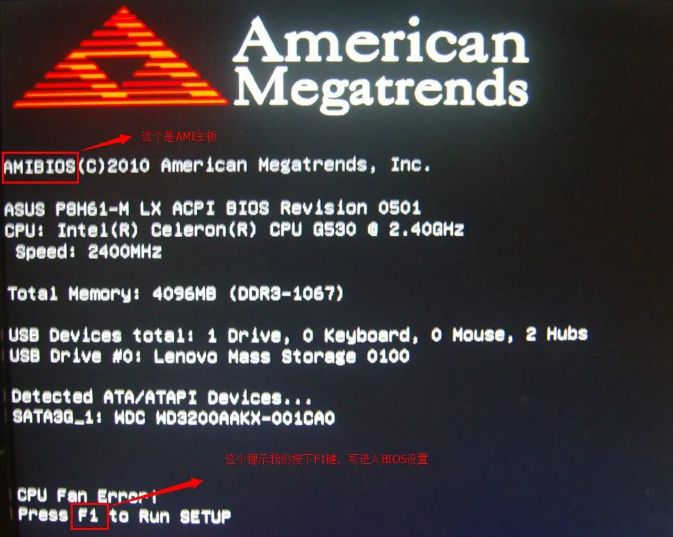
设置u盘电脑图解-7
进入BIOS后用方向键与回车键操作,在Boot菜单下(有时也在其他菜单如Security),将Secure Boot改为Disabled(表示禁用安全引导)
以一个常见BIOS为例:
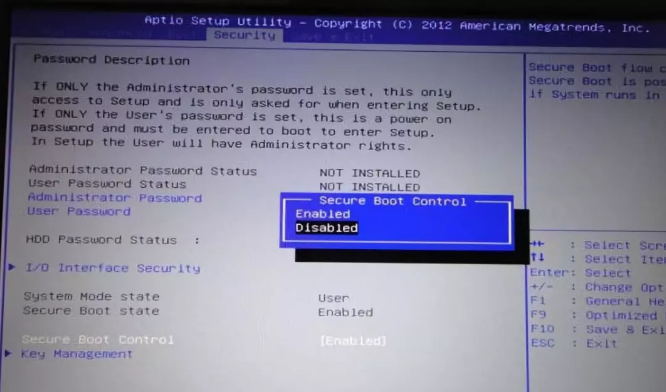
u盘电脑图解-8
再将UEFI/Legacy Boot设置为Legacy only或Legacy first
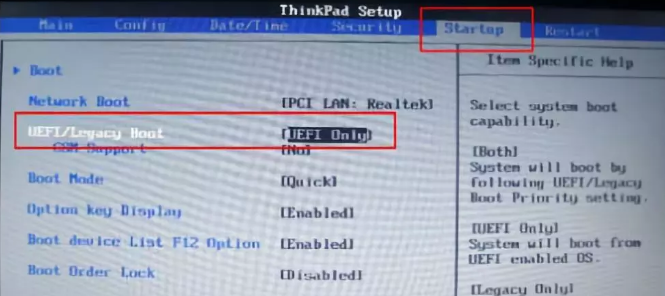
设置u盘启动电脑图解-9
然后在boot界面启动优先级设备选择(Boot Device Priority)
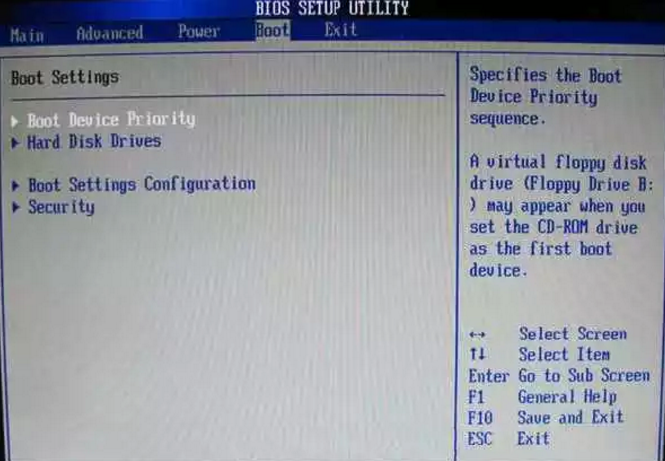
u盘电脑图解-10
在第一启动设备(1st Boot Device)里选择U盘。
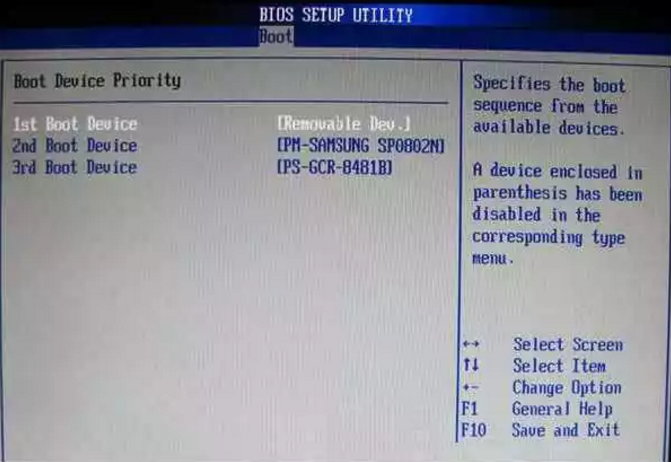
设置u盘电脑图解-11
有些像下图这样的选中用 “+” 键移动到最上面。
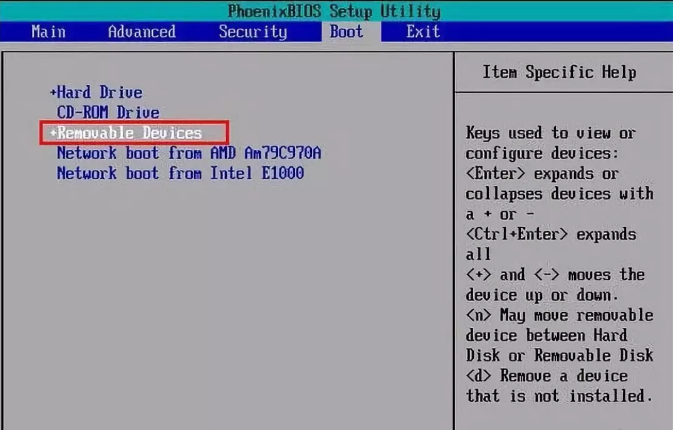
u盘启动电脑图解-12
最后设置完成按F10保存退出,重启电脑就会进入U盘PE系统,想要了解更多关于怎么设置u盘启动的教程可以点击装机吧一键重装系统了解更多咨询,希望以上内容可以帮到大家。






 粤公网安备 44130202001059号
粤公网安备 44130202001059号