用u盘装原版系统视频教程
- 分类:u盘教程 发布时间: 2013年03月08日 00:00:00
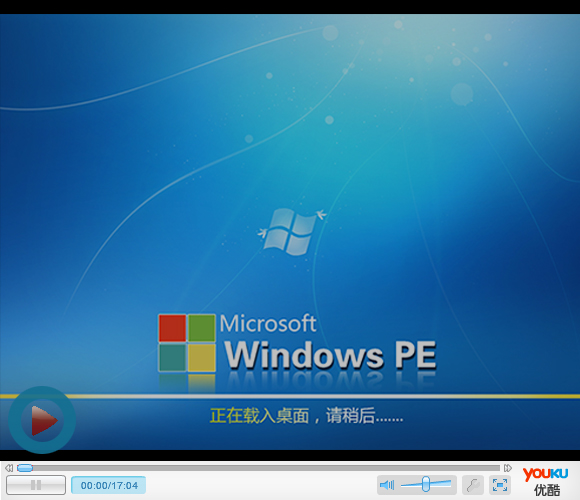
为了方便初学者用户们的学习使用,我们在视频特此配合了图文教程,如果网友们在视频学习中懂到疑难可结合图文教程使用!
------------------------------------------华丽分割线------------------------------------------
安装原版Win7系统有两种方法,而且这两种方法均适用于32位/64位Win7系统的安装。
方法一:
操作步骤如下:
1.使用装机吧U盘启动盘制作工具制作启动U盘;装机吧u盘工具最新版下载地址:http://www.kkzj.com/
2.将下载来的Win7的iso镜像文件用WinRAR解压,提取所有文件到U盘根目录。
3.设置电脑第一启动项为u盘,插上U盘启动电脑,进入选择菜单界面,选择【10】,然后在下一个界面中选择【2】进入WINPE安装原版win7
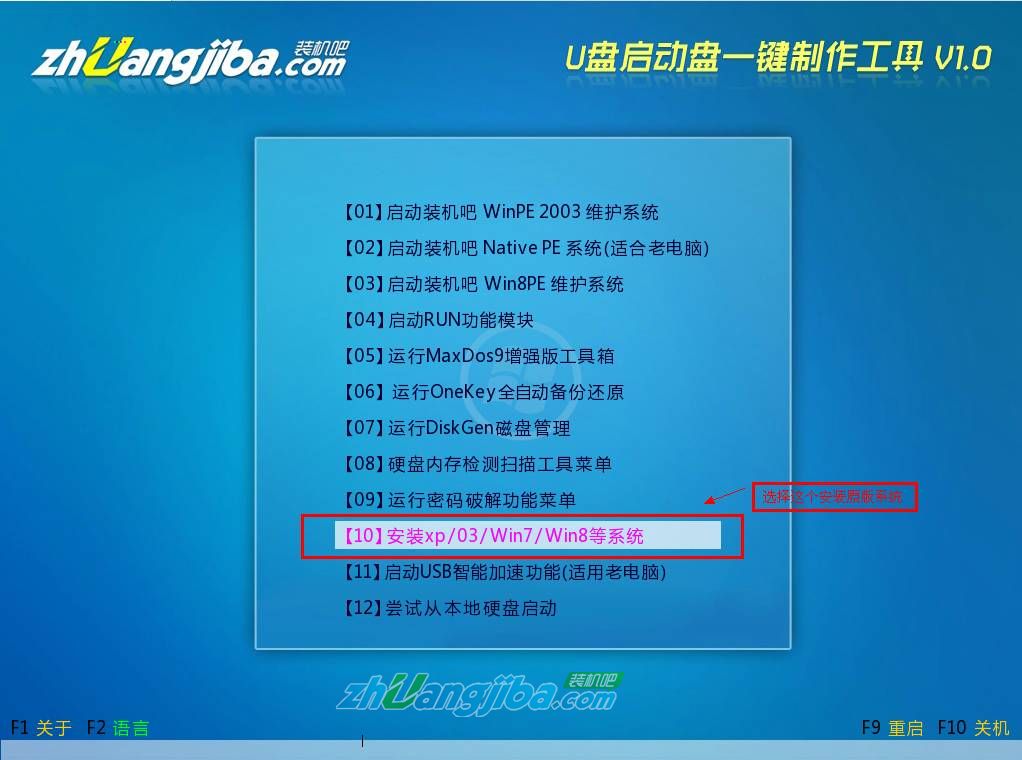
选择【2】安装原版Win7/8 注意:需要提前解压系统文件到 U盘根目录下
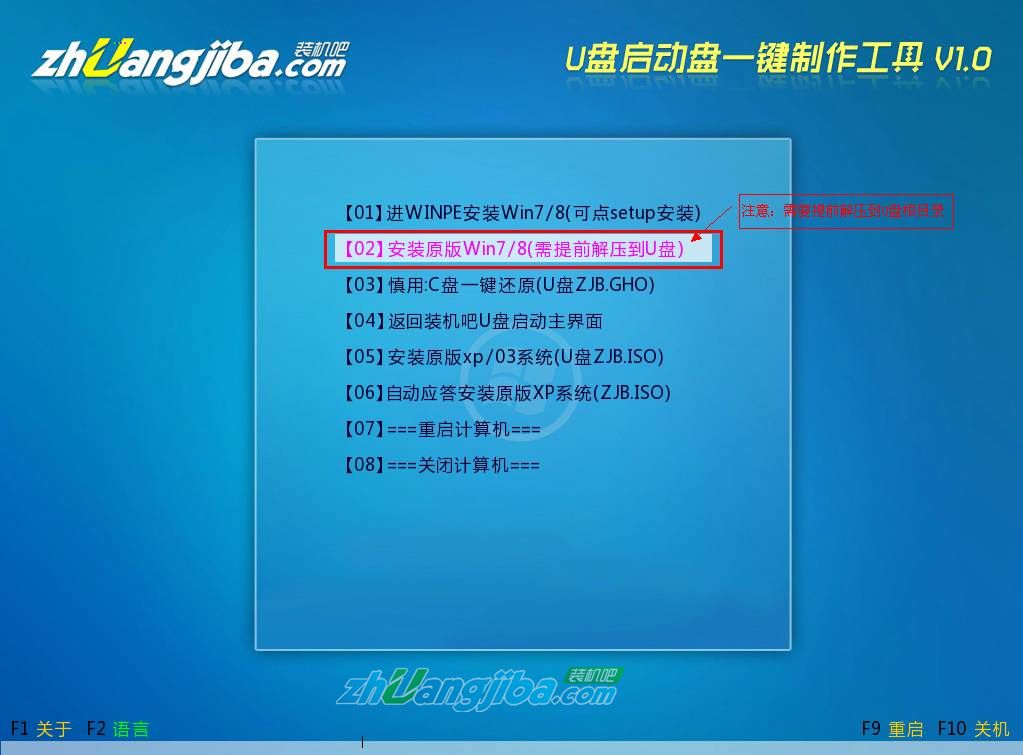
开始安装,读取系统安装文件
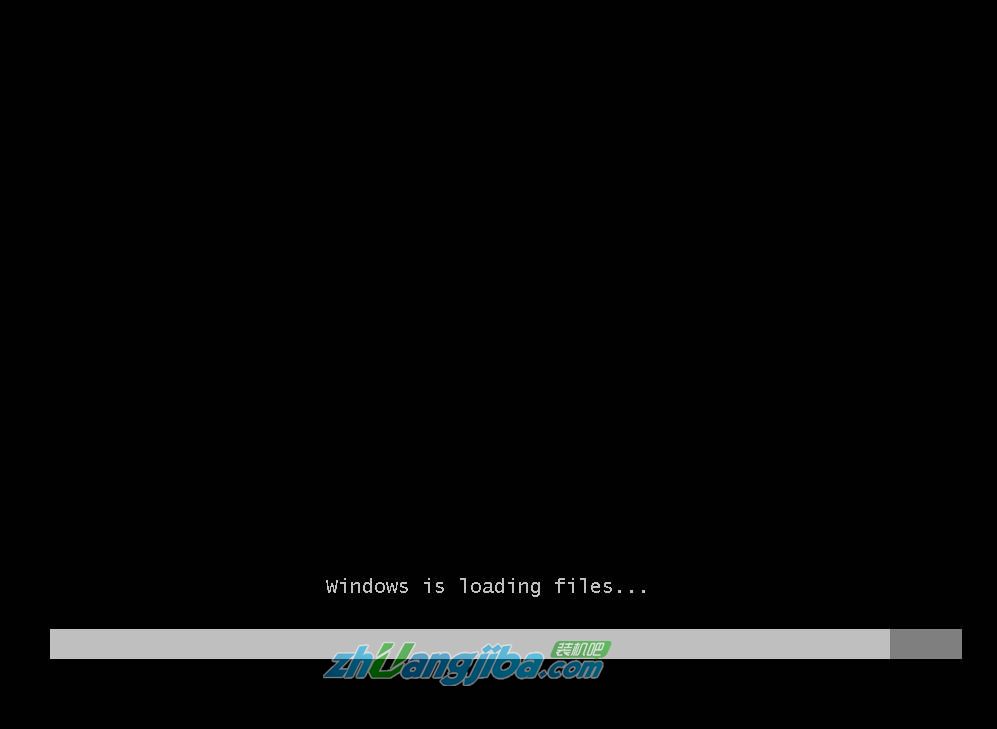
出现安装界面。语言、时间、键盘那些设置、建议保持默认,直接点击“下一步
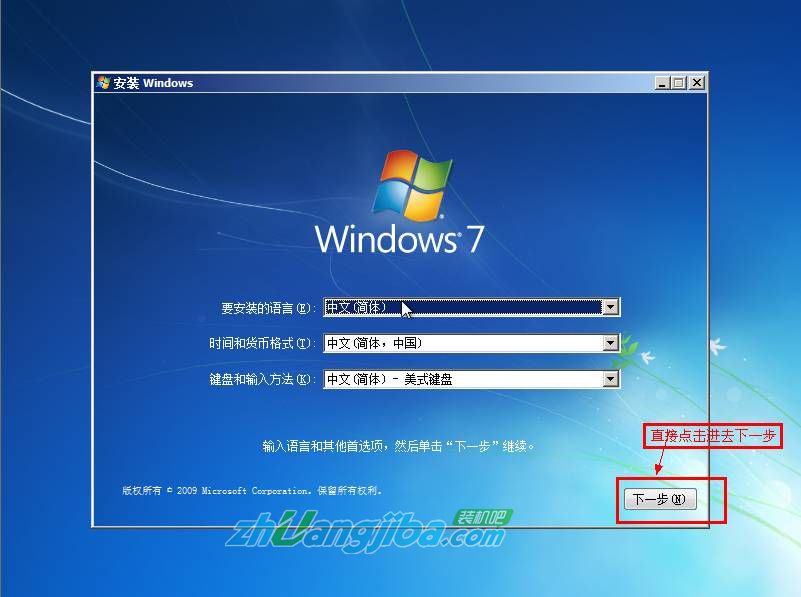
点击“现在安装”,继续安装
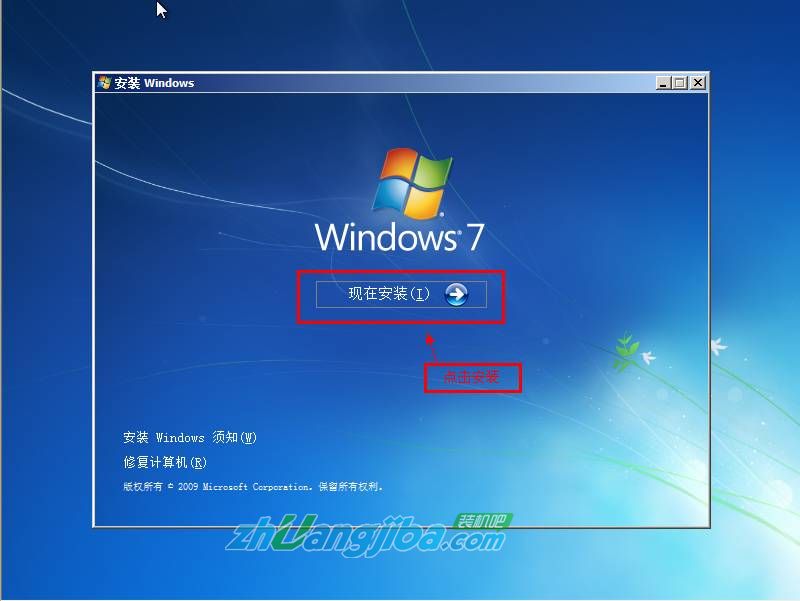
安装启动界面

6.勾选“我接受许可条款”,单击“下一步”按钮
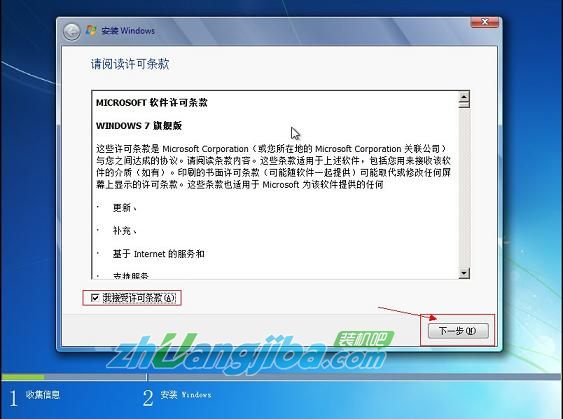
7.选择“自定义”安装
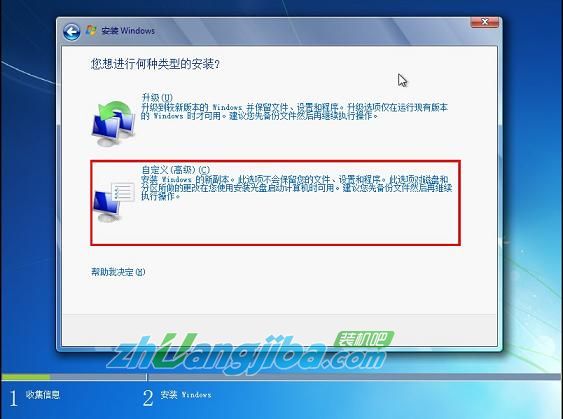
选择安装的路径
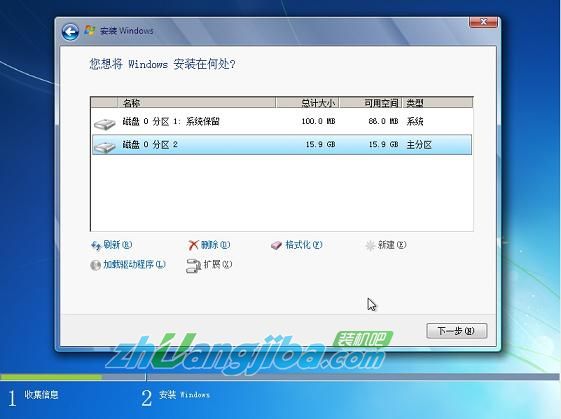
这里自行填写。之后点击“下一步”
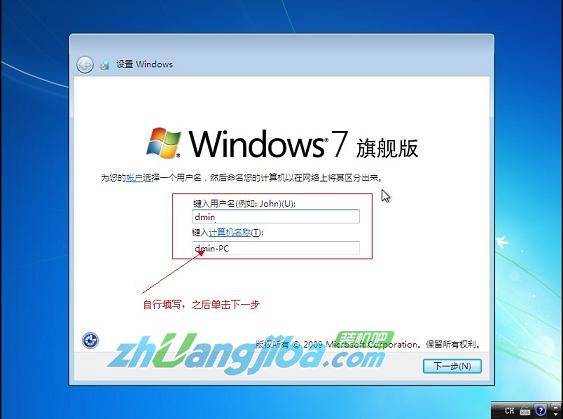
9.将事先准备好的密钥输入,点击“下一步”
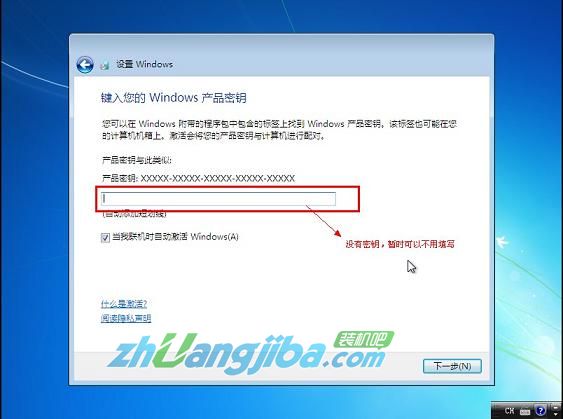
建议选择默认。也可自己修改。点击“下一步”

开始安装系统,请等待部署文件完成。
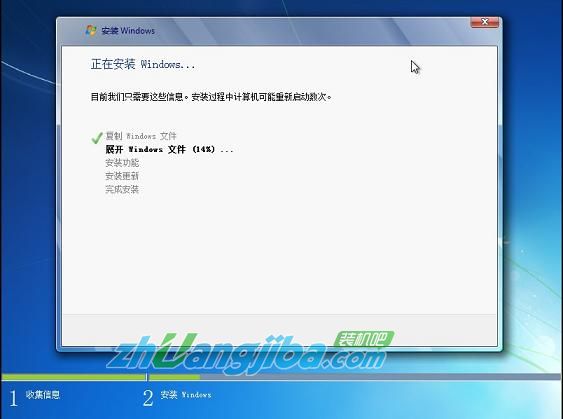
部署完成

重启计算机后,进入安装界面

系统安装完成!

猜您喜欢
- 电脑快捷键大全下载2017/09/13
- 惠普u盘被写保护怎么解除2022/04/08
- 水冷电脑玩游戏真的安全吗..2021/04/23
- 超详细的苹果Macbook快捷键使用大全..2021/03/16
- 0xc0000001蓝屏代码如何解决2021/10/05
- 显卡天梯图2020年11月2020/10/22
相关推荐
- 大白菜制作系统u盘的步骤 2022-03-10
- Windows 任务栏不显示任务怎么办.. 2020-07-06
- windows update是什么意思 2020-07-26
- iphone死机怎么办 2020-06-27
- 下载之家与小白一键重装系统网站有啥.. 2021-12-04
- 路由器地址怎么看 2020-07-25




 粤公网安备 44130202001059号
粤公网安备 44130202001059号