u盘加密
- 分类:u盘教程 发布时间: 2013年03月28日 00:00:00
【u盘加密】U盘现在已经成为众多白领一族生活上班必带的一种存储工具了。但是,u盘的保密性不好,很容易泄露装在里面的重要文件。而市场上售的加密U盘价格又比较昂贵。那么有什么办法可以让我们的普通U盘也实现加密的功能吗?装机吧(www.zhuangjiba.com)的小编来告诉你吧。
方法一:把u盘插入电脑的USB接口,右键单击u盘盘符,选择“启用BitLocker”命令。
(BitLocker驱动器加密是Windows VistaXI系统新增的一种数据保护功能,主要用于解决计算机物理设备中的数据失窃或恶意泄漏。此功能在windows 7系统中也能够使用。)
进入“BitLocker 驱动器加密”向导后会出现两种加密方式:
1、使用密码解锁驱动器;
2、使用智能卡解锁驱动器(智能卡:是一张含有计算机芯片的小型塑料卡。智能卡通常由大型公司的信息技术 (IT) 部门颁发。若要使用智能卡您还需要一个智能卡读卡器该设备安装或连接到计算机并能读取存储在智能卡上的信息。)
3、由于普通用户的电脑一般没有智能卡,所以我们通常情况下都选择第一种加密方式,选好后,单击“下一步”继续
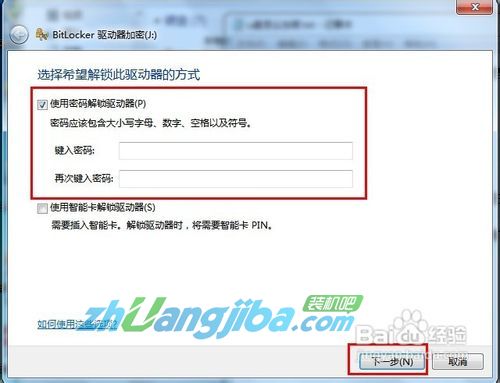
接着会出现两种恢复密钥方式:
1、将恢复密钥保存到文件(一般选择这个)
2、打印恢复密钥
选择好你要保存的位置,单击“保存”按钮
提示“您希望将恢复密钥保存在此计算机上吗?”,单击“是”
返回到“您希望如何存储恢复密钥”界面,单击“下一步”继续
最后来到“是否准备加密该驱动器”,单击“启动加密”按钮,加密时间取决于驱动器的大小
这样我们的加密U盘就做好了。
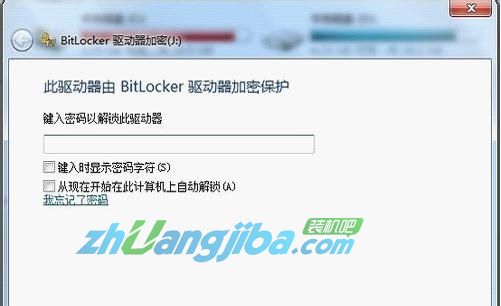
方法二:除了上面所说的那种方法以外,我们还可以用u盘加密工具对U盘进行加密(这里以U盘超级加密3000为例)。
1、下载u盘加密工具 (U盘超级加密3000工具为例)。
2、打开下载的压缩包,将里面的ude.exe文件放入你希望加密的移动储存设备中。软件则放到其他磁盘(注意:软件所在磁盘不能加密)
3、打开软件,在输入密码对话框内输入6个8(软件默认密码),点击确定进入主界面。
4、这时我们可以看到主界面最上方有一排能按钮,每个按钮执行软件的一个功能。窗口下方有两个文件列表,左栏显示没有加密的文件,而右侧栏这显示加密过后的文件。
5、U盘超级加密3000有闪电加密和金钻加密两种方式。
闪电加密的方法:
首先选择需要加密的文件或文件夹,然后用鼠标右键点击需要闪电加密的文件或文件夹或者点击窗口上方的闪电加密按钮,在弹出的菜单中选择闪电加密,选择的文件和就文件夹就快速中磁盘里面消失,转移到了闪电加密区。
注意:该软件不能加密系统文件夹和正在使用的文件夹和文件。
金钻加密的方法:
首先需要选择需要加密的文件或文件夹,用鼠标右键点击需要金钻加密的文件或文件夹或点击窗口上方的金钻加密按钮,在弹出的菜单中选择金钻加密。
6、在加入密码栏设置密码,点击确定即可。
注意:如果忘记金钻加密的文件和文件夹密码是无法解密的,所以一定要牢记。
这样我们的加密U盘就做好了。
方法三:除了上述方法外,装机吧(www.zhuangjiba.com)小编以前还分享过禁用U盘的教程:http://www.kkzj.com/ ,也可以间接达到U盘保密的效果。
责任编辑:装机吧小鱼 版权所有,转载请说明出处!
猜您喜欢
- 笔记本飞行模式如何开启2020/07/11
- 详细教你笔记本换cpu需要注意什么..2020/04/24
- 如何破解电脑开机密码,电脑密码忘记了..2018/03/26
- u盘坏了怎么修复,详细教您怎么修复..2017/12/15
- diy装机后开不了机怎么办2021/06/08
- u盘建议买多大内存的2020/07/27
相关推荐
- 手机服务密码怎么查图文详解.. 2020-02-22
- win7重装系统u盘安装步骤图解.. 2022-06-07
- 电脑全屏快捷键是哪里设置呢.. 2021-04-18
- 联想笔记本电脑重装系统用什么软件好.. 2021-03-02
- 如何测网速多少兆 2020-07-26
- 苹果手机itunes下载的固件在哪个文件.. 2020-02-29

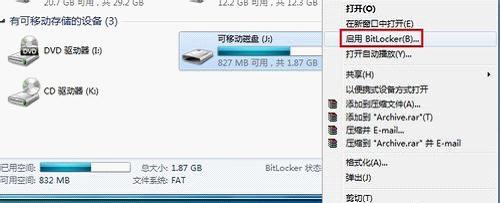
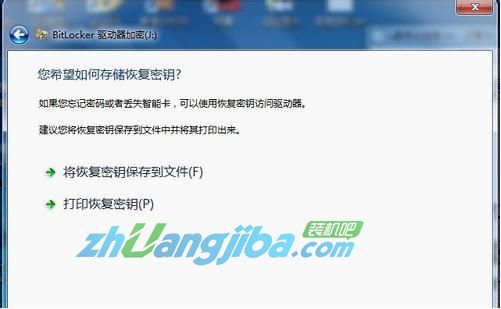

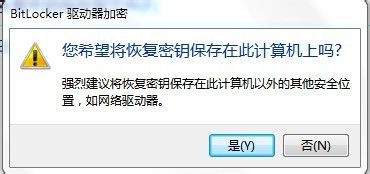
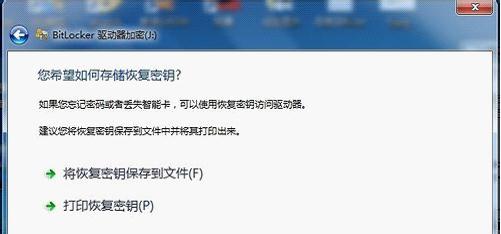




 粤公网安备 44130202001059号
粤公网安备 44130202001059号