如何格式化u盘 菜鸟入门必备知识
- 分类:u盘教程 发布时间: 2013年05月29日 00:00:00
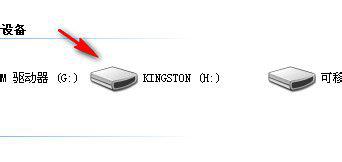
如果你将U盘插入前置usb接口后没有反应,可能有几个原因,一是你电脑的USB供电不足,我们可以尝试将U盘插入主机后面的USB接口。还有一个原因是,电脑无法识别你U盘驱动,不过这种情况是比较少见的,更有可能是你的主板短路或者U盘损坏(usb无法识别的三大常见原因:http://www.kkzj.com/)。

电脑成功识别你的U盘后(可以通过观察桌面右下角的任务栏来判断你的电脑是否能够成功识别U盘),点击左下角开始,然后在开始菜单栏中打开控制面板,找到管理工具。

接着找到计算机管理。
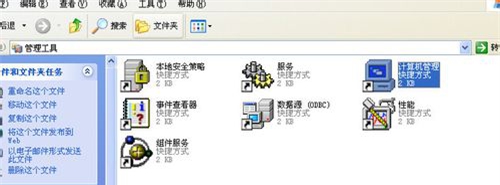
在计算机管理的磁盘管理那找到U盘

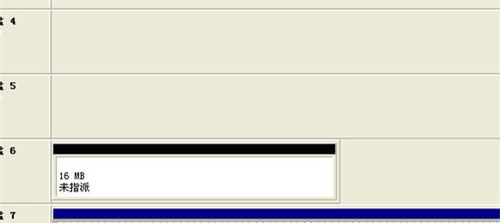
这里我们右击盘符可以选择格式化。
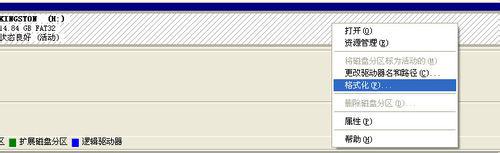
还有一种更为简便的方法是,直接打开我的电脑,右击U盘盘符,选择格式化。
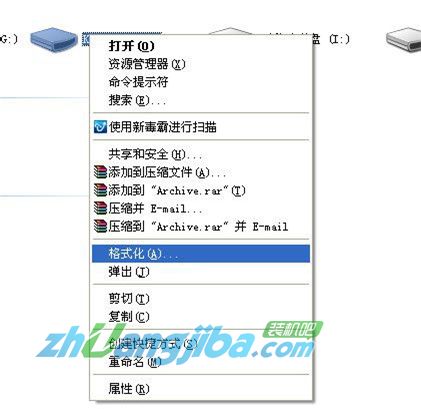
在弹出对话框中,可以选文件系统格式,一般来说,装机吧www.zhuangjiba.com小编建议选择FAT32格式。
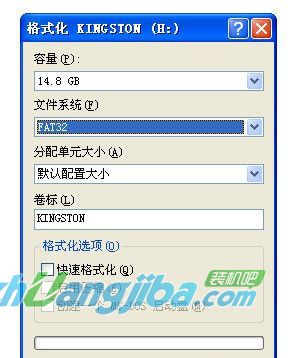
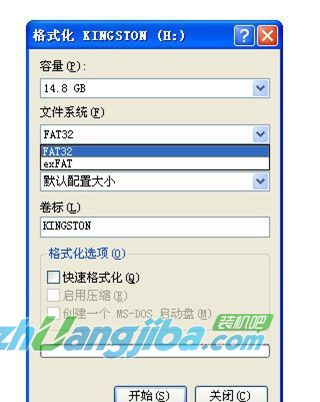
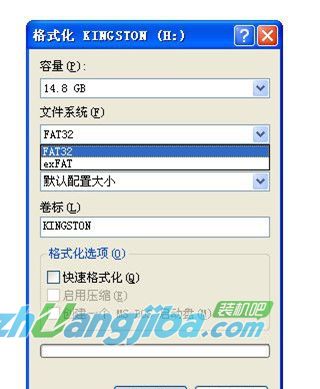
为了保证格式化速度,我们可以勾选快速格式化。
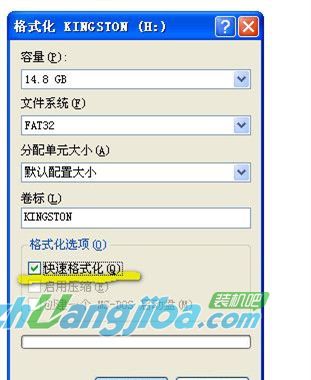
点击开始,等待开始上方的进度条完后即可完成格式化了。
责任编辑:u.zhuangjiba.com 版权所有,转载请说明出处!
猜您喜欢
- 游戏本性价比2021十大排名推荐..2021/07/27
- 电脑还原系统详细图文教程..2021/06/25
- 支付宝提现要手续费吗2021/07/25
- 怎么下载并使用向日葵远程工具..2020/08/11
- win11如何添加兼容网点的详细介绍..2021/06/25
- rtx2060为什么被叫做智商卡2021/03/18
相关推荐
- 如何进入bios设置U盘启动的教程.. 2021-11-30
- 笔记本触摸板没反应怎么办.. 2020-05-25
- 英特尔i9e52650处理器怎么样 2021-03-18
- 电脑看视频黑屏怎么办 2021-01-21
- 小编教你U盘启动uefi 2017-08-22
- 360文件恢复工具的功能介绍使用方法.. 2021-01-18




 粤公网安备 44130202001059号
粤公网安备 44130202001059号