装机吧U盘PE工具教程之用DiskGenius磁盘管理软件分区
- 分类:u盘教程 发布时间: 2013年03月25日 00:00:00
第一步:新手必学“磁盘分区基本知识”
硬盘分区有三种,主磁盘分区、扩展磁盘分区、逻辑分区:
1. 一个硬盘主分区至少有1个,最多4个,扩展分区可以没有,最多1个。且主分区+扩展分区总共不能超过4个。逻辑分区可以有若干个。
2. 分出主分区后,其余的部分可以分成扩展分区,一般是剩下的部分全部分成扩展分区,也可以不全分,剩下的部分就浪费了。
3. 扩展分区不能直接使用,必须再分成若干逻辑分区,所有的逻辑分区都是扩展分区的一部分。
硬盘的容量=主分区的容量+扩展分区的容量
扩展分区的容量=各个逻辑分区的容量之和
4. 由主分区和逻辑分区构成的逻辑磁盘称为驱动器(Drive)或卷(Volume)。
5. 激活的主分区会成为“引导分区”(或称为“启动分区”“活动分区”),引导分区会被操作系统和主板认定为第一个逻辑磁盘(在DOS/Windows中会被识别为“驱动器C:”或“本地磁盘C:”,即通称的C盘)。有关DOS/Windows启动的重要文件,如引导记录、boot.ini、ntldr、ntdetect.com等,必须放在引导分区中。
6. DOS/Windows 中无法看到非激活的主分区和扩展分区,但Windows 2000/Vista等NT内核的版本可以在磁盘管理中查看所有的分区。
第二步:操作步骤
1.使用装机吧U盘一键制作工具将U盘制作成启动U盘
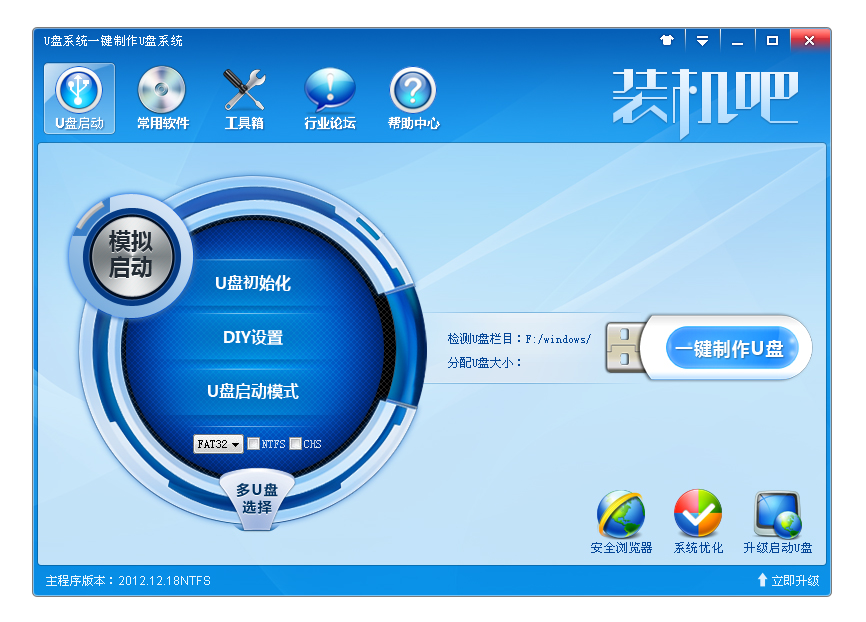
2.利用启动U盘启动电脑,进入WINPE菜单选择界面,选择【3】,如图:
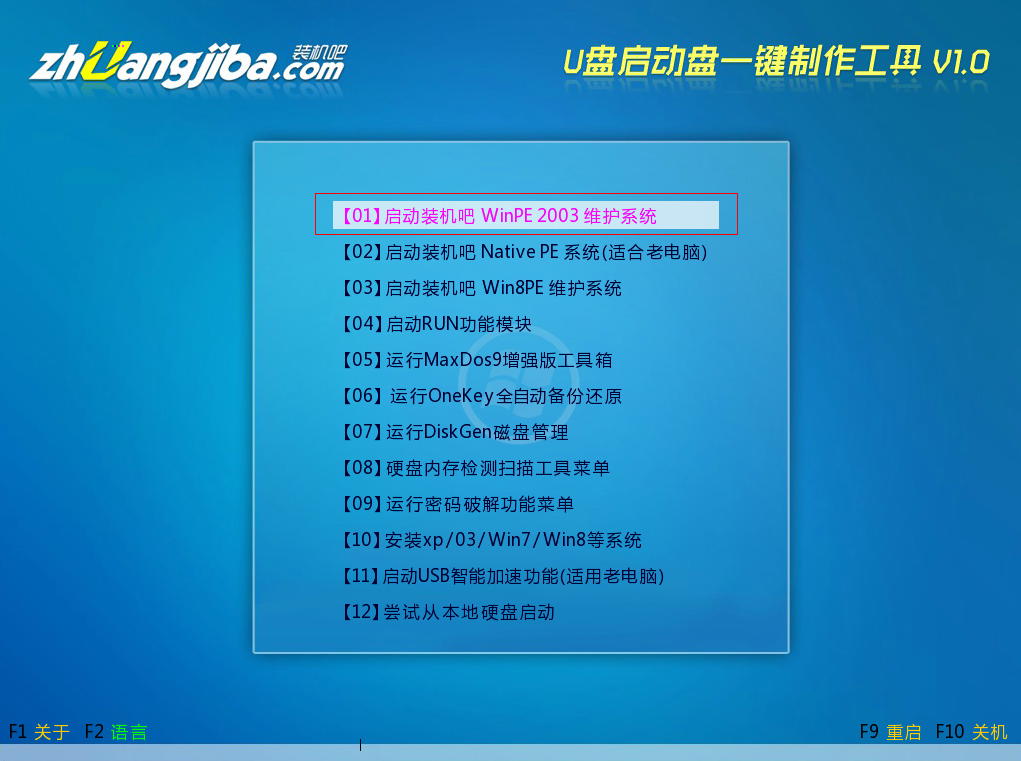
2、进入pe系统后,找到桌面上的DiskGenius图标并且运行
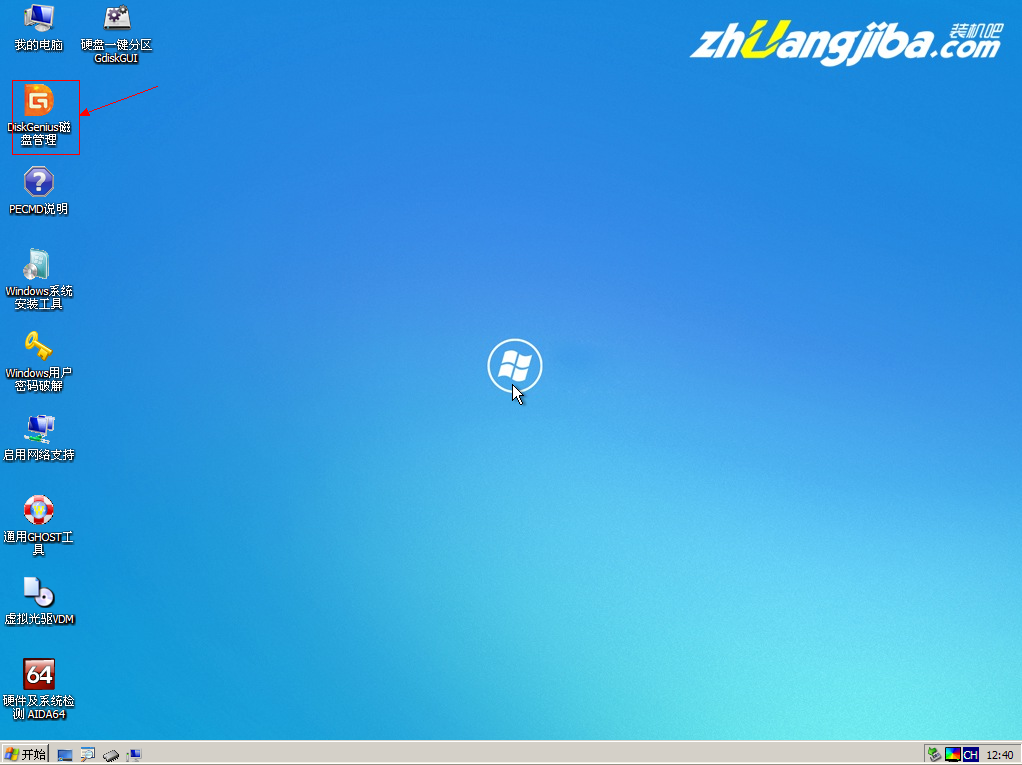
弹出软件界面
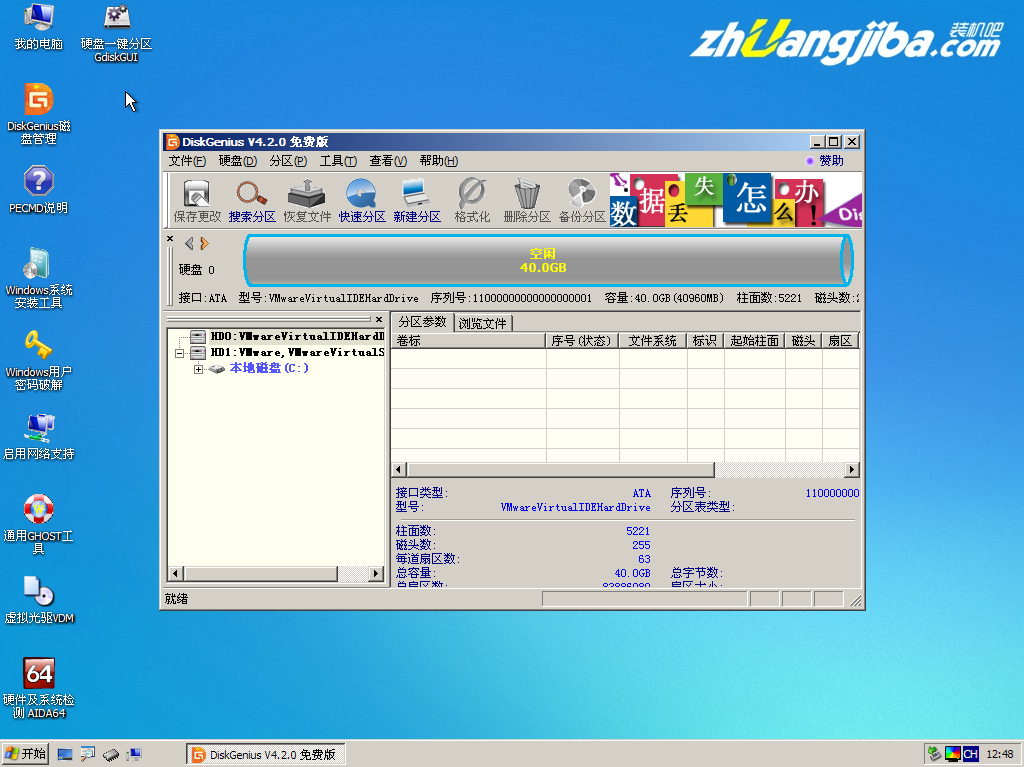
然后,鼠标移到硬盘图形出 右键弹出菜单

然后选择需要的分区格式与大小

下一步,建立逻辑分区

建立扩展分区

对扩展分区进一步分区:

在这个扩展分区总分几个逻辑分区就看各位自己的需要了

分区完成后,点点击保存更改然后退出重启就OK了。
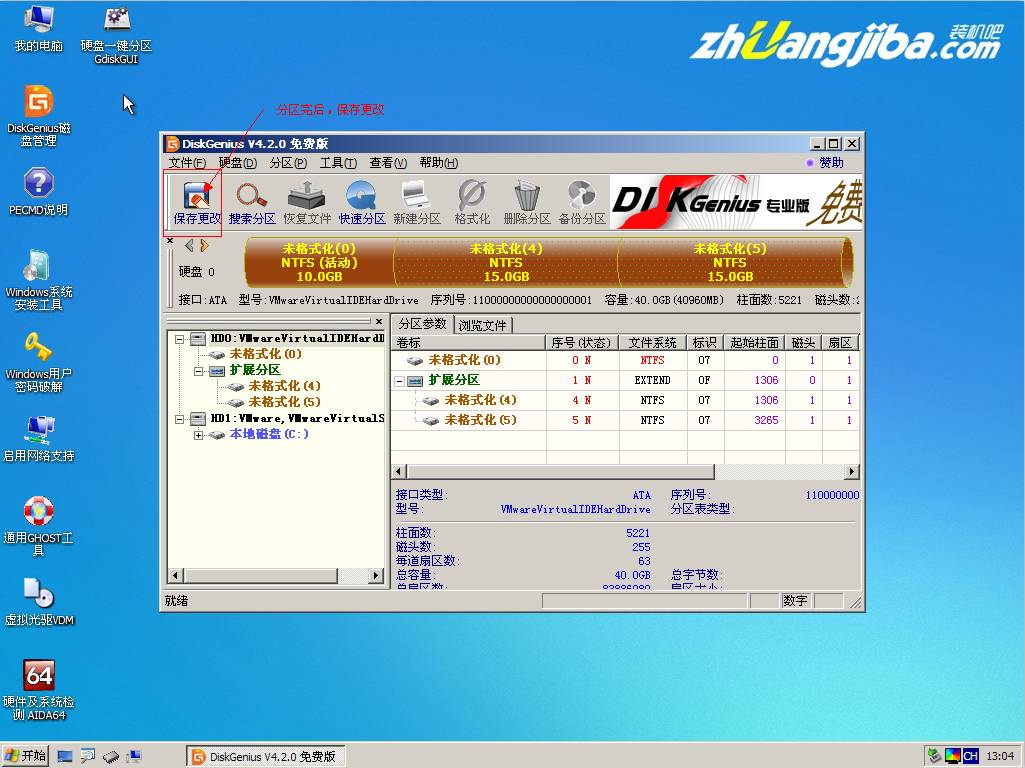
保存更改后,重启计算机,电脑分区就分好了
猜您喜欢
- 游戏王者荣耀怎么设置隐身操作步骤..2021/06/21
- 电脑无法登录到你的账户怎么办解决教..2021/04/11
- 电脑教程_定时开机怎么设置..2017/11/01
- 华为麒麟处理器排名2020测评..2020/10/01
- 详细教您火舞荣耀战力最低的省份县区..2021/03/09
- 处理器r5 4600h相当于i5几代2021/03/12
相关推荐
- 电脑机箱漏电怎么办 2020-08-11
- 从bios设置U盘启动进入U盘装系统教程.. 2021-04-15
- bios设置u盘启动 2020-06-08
- 电脑怎么卸载360软件小助手详细操作步.. 2021-03-27
- 小米9手机无缘无故自动关机是怎么回事.. 2021-02-28
- 详解哪个牌子u盘耐用质量好.. 2021-06-11




 粤公网安备 44130202001059号
粤公网安备 44130202001059号