BIOS设置U盘启动教程(全能版)
- 分类:u盘教程 发布时间: 2013年04月10日 00:00:00
【BIOS设置U盘启动教程】U盘启动相信大家都听说过,但如何设置U盘启动就成了新手们的老大难了,因此装机吧(www.zhuangjiba.com)小编为新手们说说u盘启动中最关键的一步——设置U盘启动,本教程仅以特定型号的电脑为例进行演示,鉴于各种电脑不同BIOS设置U盘启动各有差异,所以如果下面的演示不能适用于你的电脑,建议到“百度“或”谷歌“搜索一下你的电脑或者与你的电脑类似的BIOS是如何设置的。
总的来讲,设置电脑从U盘启动有两种方法,
第一种是进入BIOS后设置U盘为第一启动项。
第二种是利用某些电脑现成的启动项按键来选择U盘启动。
以下为大家分情况讲述:
方法一:利用按键选择U盘启动:一般的品牌机,例如联想电脑,无论台式机还或笔记本电脑,选择启动项的热键都是F12,开机进入第一界面时按“F12”键会出现开机启动项选择界面,从中我们可以选择电脑从什么介质启动,一般可供选择的有光驱、硬盘、网络、可移动磁盘(U盘)。如果对英文不是很了解无法确定各个选项代表什么,可以通过一个单词来快速选择U盘启动,也就是在出现的启动项列表里找到一项带“USB”字样的就可以了。
除联想电脑以外,其余品牌机或者部分组装机也有按热键选择启动项的功能,简单列举几种:惠普笔记本:F9;戴尔:F12;部分组装机:F8,大体而言也就这么几种按键。一般的电脑在开机的时候(即开机第一界面)在电脑屏幕下方会显示哪个键可以用来设置启动选项,有些电脑则不显示,那就需要进BIOS将F12 的BOOT MENU 功能开启。还有一些电脑是没有热键选择启动项功能的,对于这种电脑只能通过下面的第二种方法来设置了。
以下为各品牌机及独立主板的热键:(温馨提示:选择热键前,请先插入U盘)
| 组装机主板 | 品牌笔记本 | 品牌台式机 | |||
| 主板品牌 | 启动按键 | 笔记本品牌 | 启动按键 | 台式机品牌 | 启动按键 |
| 华硕主板 | F8 | 联想笔记本 | F12 | 联想台式机 | F12 |
| 技嘉主板 | F12 | 宏基笔记本 | F12 | 惠普台式机 | F12 |
| 微星主板 | F11 | 华硕笔记本 | ESC | 宏基台式机 | F12 |
| 映泰主板 | F9 | 惠普笔记本 | F9 | 戴尔台式机 | ESC |
| 梅捷主板 | ESC或F12 | 联想Thinkpad | F12 | 神舟台式机 | F12 |
| 七彩虹主板 | ESC或F11 | 戴尔笔记本 | F12 | 华硕台式机 | F8 |
| 华擎主板 | F11 | 神舟笔记本 | F12 | 方正台式机 | F12 |
| 斯巴达卡主板 | ESC | 东芝笔记本 | F12 | 清华同方台式机 | F12 |
| 昂达主板 | F11 | 三星笔记本 | F12 | 海尔台式机 | F12 |
| 双敏主板 | ESC | IBM笔记本 | F12 | 明基台式机 | F8 |
| 翔升主板 | F10 | 富士通笔记本 | F12 | | |
| 精英主板 | ESC或F11 | 海尔笔记本 | F12 | | |
| 冠盟主板 | F11或F12 | 方正笔记本 | F12 | | |
| 富士康主板 | ESC或F12 | 清华同方笔记本 | F12 | | |
| 顶星主板 | F11或F12 | 微星笔记本 | F11 | | |
| 铭瑄主板 | ESC | 明基笔记本 | F9 | | |
| 盈通主板 | F8 | 技嘉笔记本 | F12 | | |
| 捷波主板 | ESC | Gateway笔记本 | F12 | | |
| Intel主板 | F12 | eMachines笔记本 | F12 | | |
| 杰微主板 | ESC或F8 | 索尼笔记本 | ESC | | |
| 致铭主板 | F12 | 苹果笔记本 | 长按“option”键 | | |
| 磐英主板 | ESC | | | | |
| 磐正主板 | ESC | | | | |
| 冠铭主板 | F9 | | | | |
| 注意:其它机型请尝试或参考以上品牌常用启动热键 | |||||
PS:如需把“各品牌机及独立主板的热键大全表”推送到你的手机,请扫描添加装机吧微信,并按要求回复相应的数字即可!(推送本教程直接回复“302”)

(装机吧微信公众号:upanxitong )
方法二:这种方法没有统一的步骤,因为某些BIOS版本不同设置也不同,总的来说方法二也分两种情况:一种是没有硬盘启动优先级“Hard Disk Boot Priority”选项的情况,直接在第一启动设备“First boot device”里面选择从U盘启动;
另一种是存在硬盘启动优先级“Hard Disk Boot Priority”选项的情况,必须在这里选择U盘为优先启动的设备,电脑是把U盘当作硬盘来使用的;然后,再在第一启动设备“First Boot Device”里面选择从硬盘“Hard Disk”或者从U盘启动。
有的主板BIOS中,在“First Boot Device”里面没有U盘的“USB-HDD”、“USB-ZIP”之类的选项,我们选择“Hard Disk”就能启动电脑;而有的BIOS这里有U盘的“USB-HDD”、“USB-ZIP”之类的选项,我们既可以选择“Hard Disk”,也可以选择“USB-HDD”或“USB-ZIP”之类的选项,来启动电脑。
以下为不同主板BIOS设置U盘启动方法
1、 Phoenix – AwardBIOS(2010年之后的电脑主板):
如图1:开机按Del键进入该BIOS设置界面,选择高级BIOS设置:Advanced BIOS Features
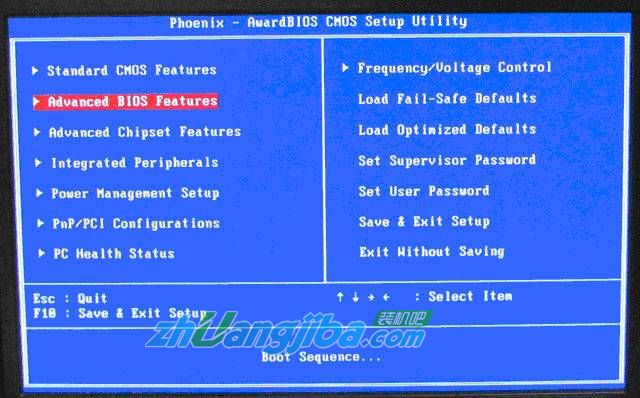
(图1 BIOS高级设置)
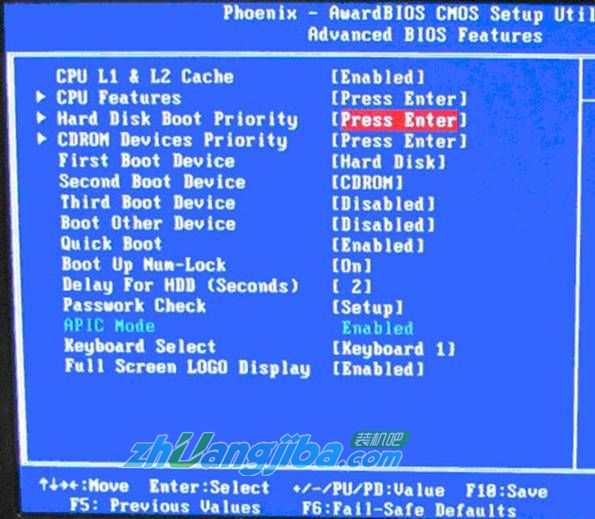
(图2硬盘启动优先)
如图2:高级BIOS设置(Advanced BIOS Features)界面,首先选择硬盘启动优先级:Hard Disk Boot Priority
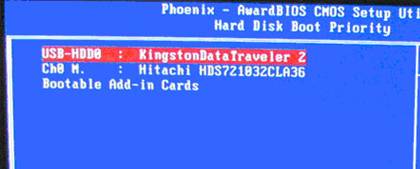
(图3 U盘启动)
[!--empirenews.page--]下一页[/!--empirenews.page--]
如图3:硬盘启动优先级(Hard Disk Boot Priority)选择:使用小键盘上的加减号“+、-”来选择与移动设备,将U盘选择在最上面。然后,按ESC键退出,回到图2的设置界面。
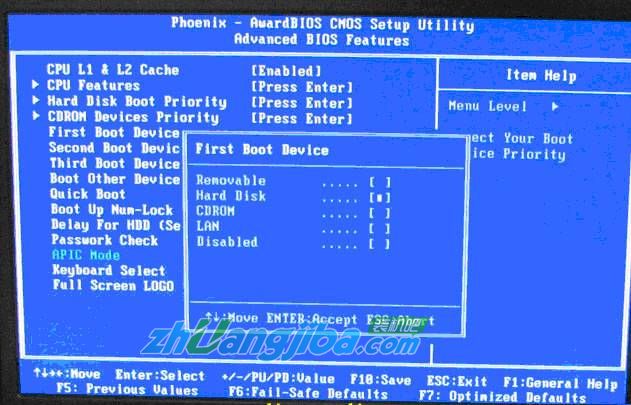
(图4)
如图4:再选择第一启动设备“First Boot Device”,该版本的BIOS这里没有U盘的“USB-HDD”、“USB-ZIP”之类的选项,经测试选择移动设备“Removable”不能启动,但选择“Hard Disk”可以启动电脑。
2、旧款的Award BIOS(2009年的电脑主板):
如图5:开机按Del键进入该BIOS设置界面,选择高级BIOS设置:Advanced BIOS Features
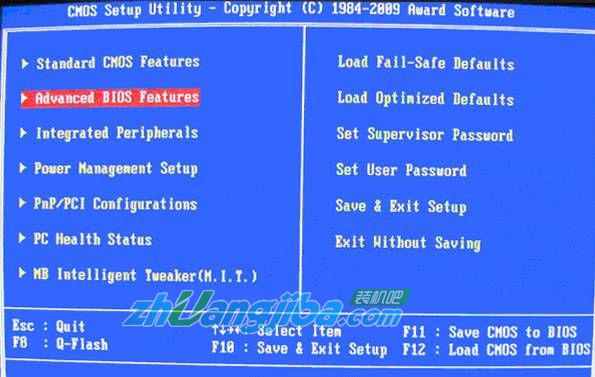
(图5)
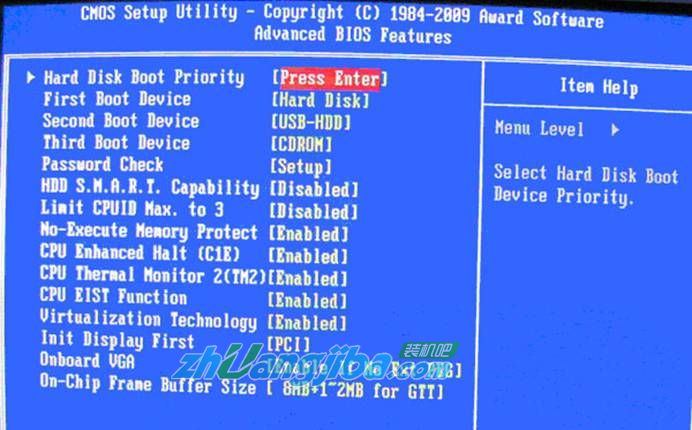
(图6)
如图6:高级BIOS设置“Advanced BIOS Features”界面,首先选择硬盘启动优先级:Hard Disk Boot Priority 。
[!--empirenews.page--]下一页[/!--empirenews.page--]
如图7:硬盘启动优先级(Hard Disk Boot Priority)选择:使用小键盘上的加减号“+、-”来选择与移动设备,将U盘选择在最上面。然后,按ESC键退出,回到图2的设置界面。
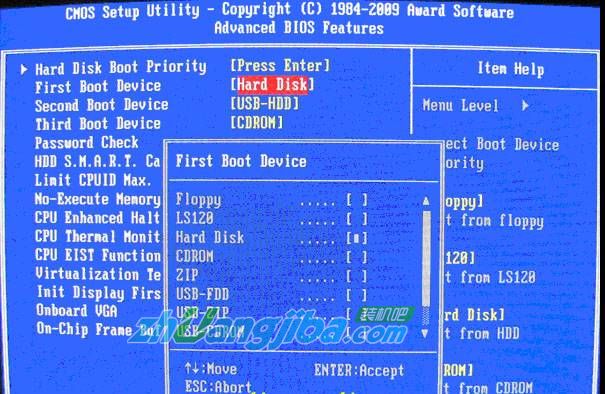
(图8)
如图8:在第一启动设备(First Boot Device)这里,有U盘的“USB-ZIP、USB-HDD”之类的选项,我们既可以选择“Hard Disk”,也可以选择“USB-HDD”之类的选项,来启动电脑。
3、2002年的一款电脑主板BIOS:
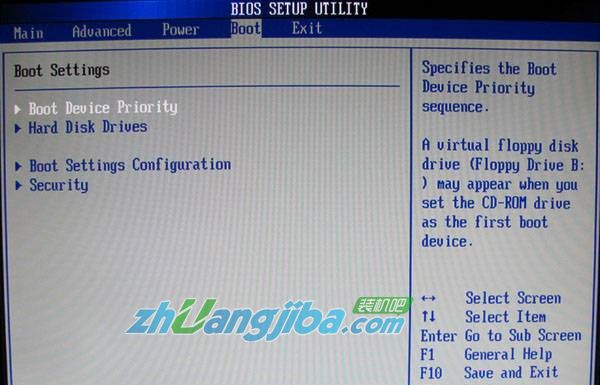
(图9)
如图9 选择Boot菜单界面设置U盘启动
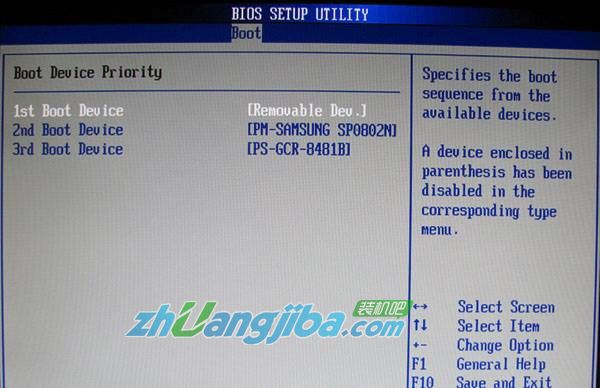
(图10)
如图10 :启动优先级设备选择“Boot Device Priority”在第一启动设备“1st Boot Device”里选择U盘,
如果在图10的硬盘驱动器“Hard Disk Drives”里面还没选择U盘为第一启动设备,那么这里就不存在和显示U盘,如图10所示,但可以选择移动设备“Removable Dev.”作为第一启动设备;
如果先在“Hard Disk Drives”里面选择U盘为第一启动设备,如图11所示,那么这里就会显示有U盘,那就选择U盘为第一启动设备,如图12所示。
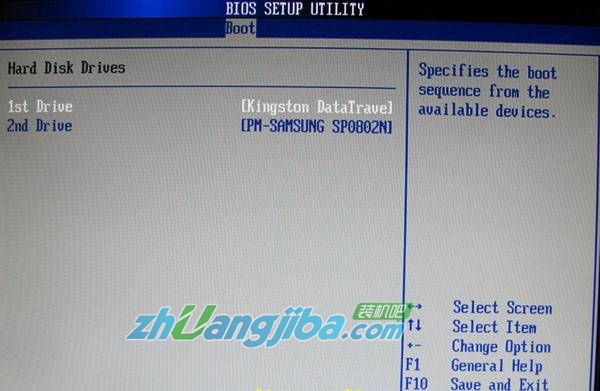
(图11)
如图11 硬盘驱动器“Hard Disk Drives”选择:选择U盘为第一启动设备“1st Drive”
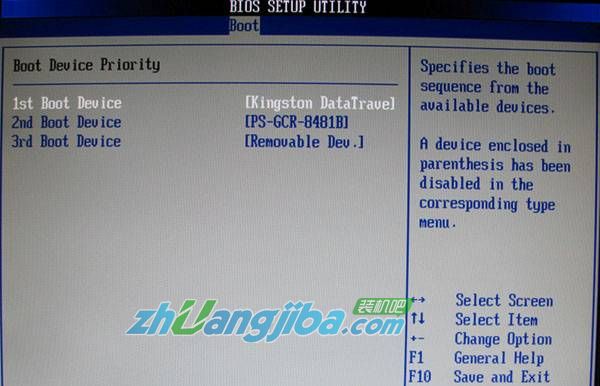
(图12)
如 图12:当我们首先在图3的硬盘驱动器“Hard Disk Drives”中选择U盘为第一启动设备“1st Drive”以后,启动优先级设备选择“Boot Device Priority”里面才会显示U盘,然后我们优先选择U盘作为第一启动设备“1st Boot Device”
PS:如需要装本BIOS设置教程推送到手机里阅读,请扫描添加装机吧微信,直接回复数字“301”即可。
扫一扫,用手机看着教程装系统!

(装机吧微信公众号:upanxitong )
猜您喜欢
- 微信足迹怎么看2021/03/17
- u大师u盘启动盘制作工具使用教程..2021/02/01
- 教大家联想笔记本怎么进去bios系统..2021/09/13
- 用u盘怎么重装系统win7详细教程..2022/02/24
- 键盘失灵怎么办2020/07/23
- 缓存和下载的区别是如何区分的..2020/08/19
相关推荐
- 如何把微信换黑色主题 2020-08-19
- 蓝屏代码0x0000008e怎么解决 2021-01-08
- 怎么用u盘装系统win10教程 2022-05-10
- 微信怎么拍拍你教程 2020-06-23
- U盘使用注意事项大全 2013-04-02
- 联想电脑选什么cpu什么型号怎么选?.. 2021-02-11

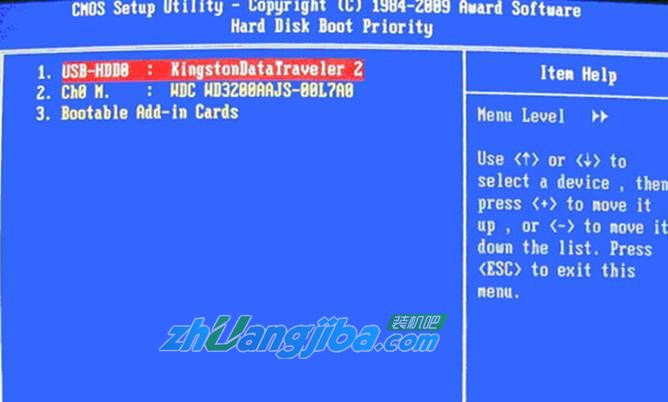



 粤公网安备 44130202001059号
粤公网安备 44130202001059号