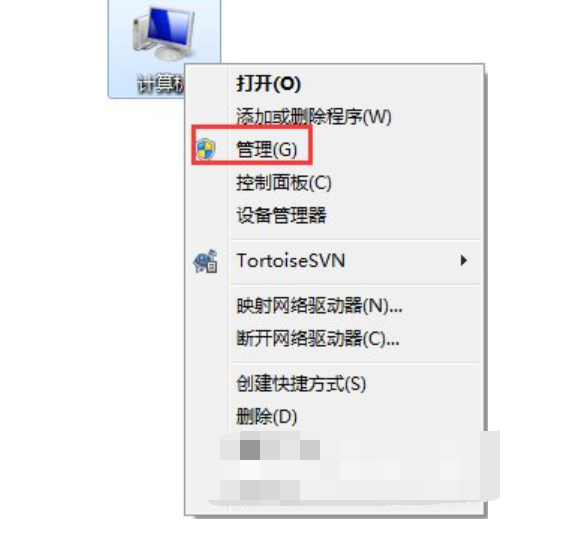
小编之所以会知道win7系统关闭默认共享文件夹的方法,是因为小编之前也不知道如何关闭系统默认共享,不过后来幸亏小编的一个朋友,告诉了我关闭系统默认共享的方法,所以我就多了解了一些这个方面的知识,所以小编今天就来把win7关闭默认共享文件的方法分享给你们
win7关闭系统默认共享文件夹?最近有许多的小伙伴都在问小编这么的一个问题,那就win7系统要怎么关闭系统默认共享文件夹,所以这不今天小编就来将关闭win7系统关闭默认共享文件夹的操作方法来分享给你们了。
1、右键点击桌面“计算机”,选择“管理”选项;
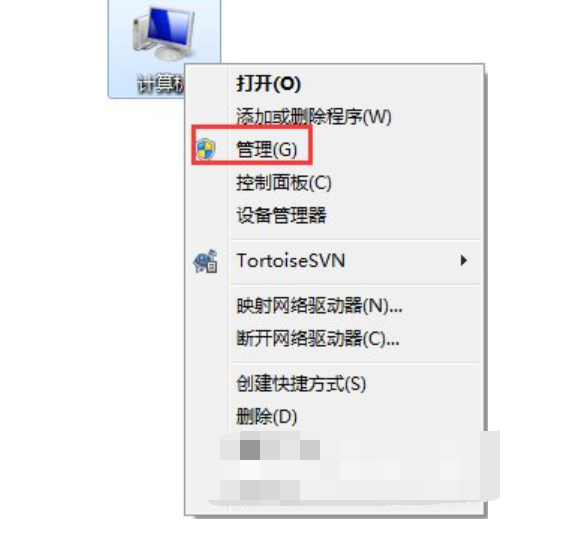
关闭默认共享电脑图解-1
2、进入“管理界面”,在左方菜单栏处找到“共享文件夹”,点击子项“共享”,此时在右方可以看到当前系统共享的文件夹;
关闭默认共享电脑图解-2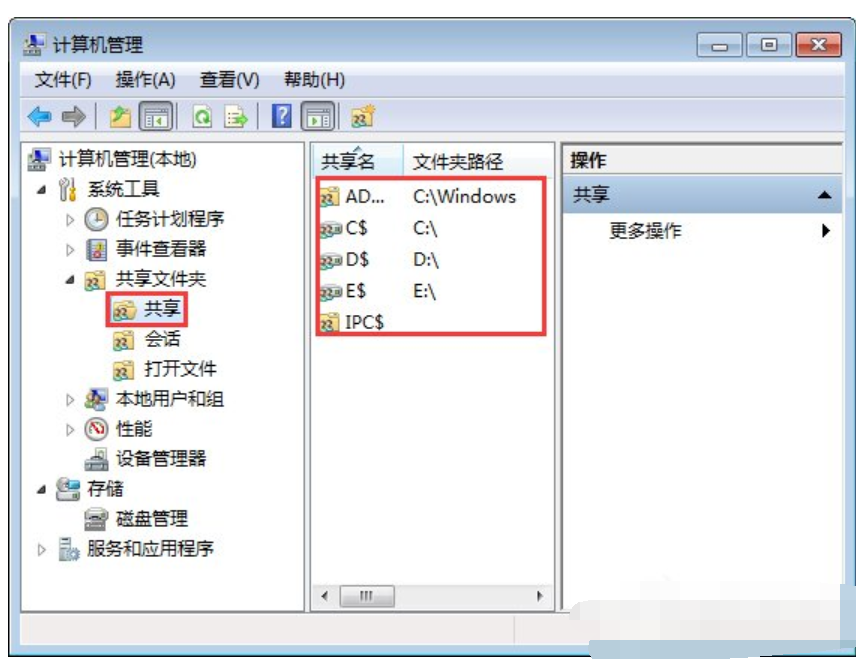
3、右键点击我们要取消的共享文件夹,点击“停止共享”;
关闭电脑图解-3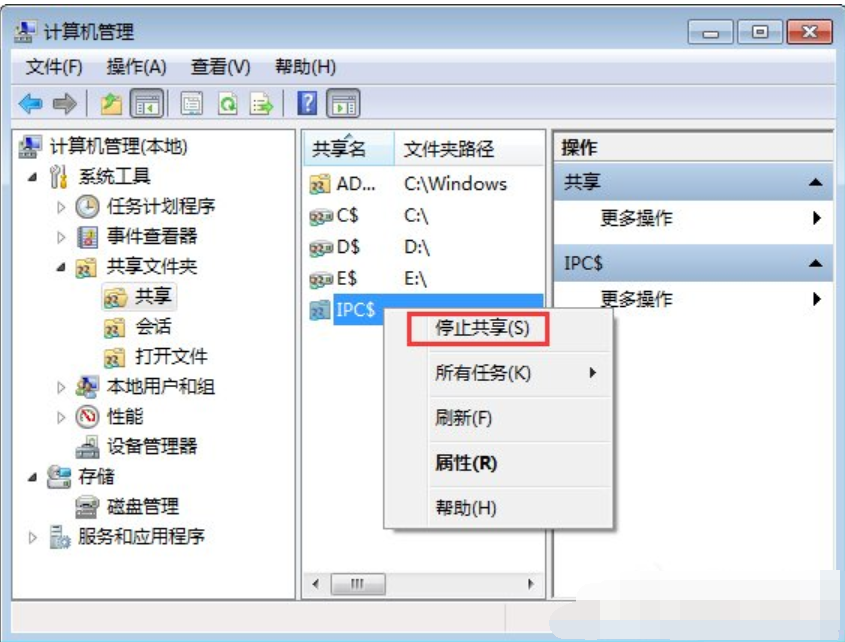
4、当然我们也可以直接找到需要关闭的共享文件夹,右键点击“共享”,在延伸的框中点击“不共享”;
关闭默认共享电脑图解-4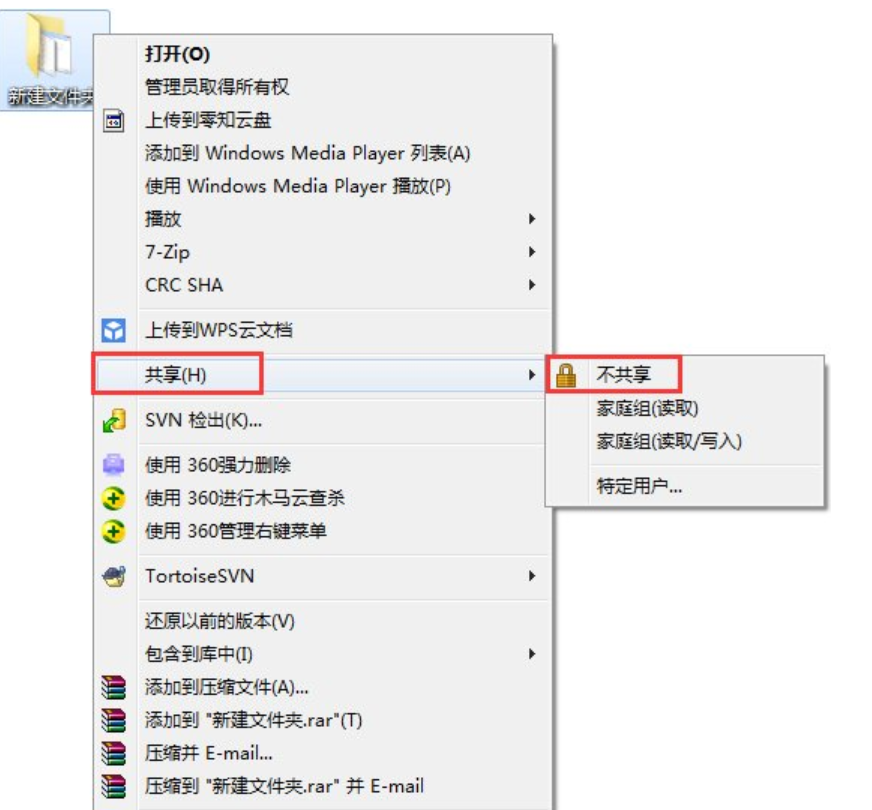
5、在弹出的文件共享对话框中,选择“停止共享”即可。
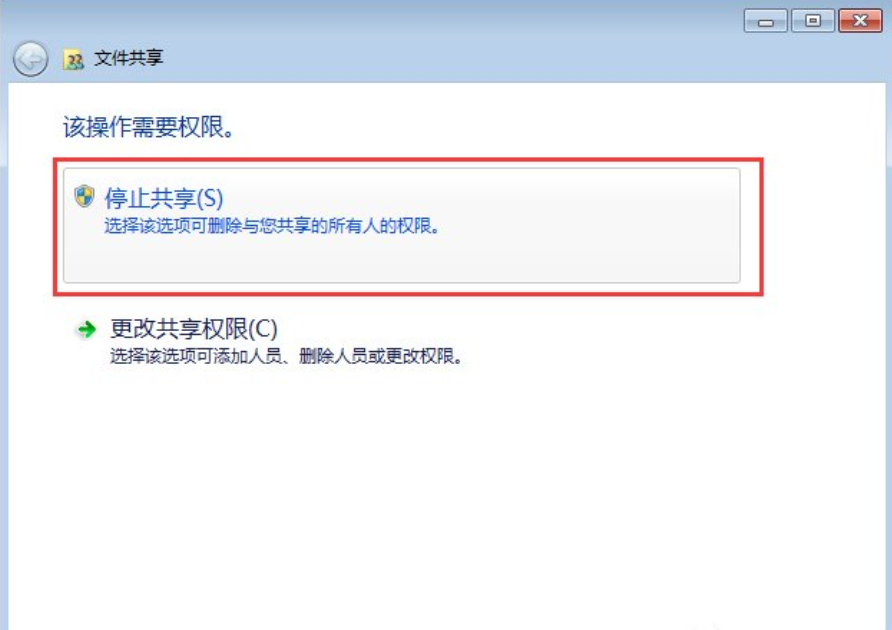
默认共享电脑图解-5






 粤公网安备 44130202001059号
粤公网安备 44130202001059号