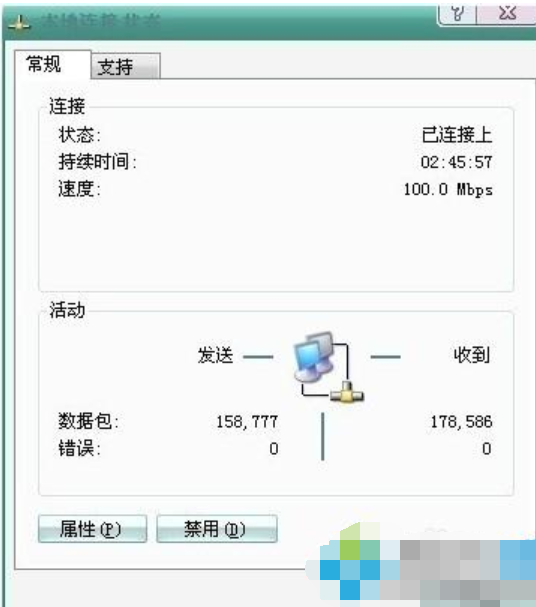
最近小编发现有小伙伴想知道安装无线路由器的的安装方法,所以小编就花了些时间去了解了一下子这个方面的知识,所以现在小编就来将进行安装无线路由器的操作方法来分享给大家。
小伙伴你们知道怎么安装路由器吗?或许大部分的朋友都不知道吧!那么要不要来看看小编分享给你们进行安装路由器的详细操作方法呢?想的话,那么还等什么呢?赶紧来看看吧。
1、调整你的电脑配置,方法是打开电脑,找到网络连接右键打开;
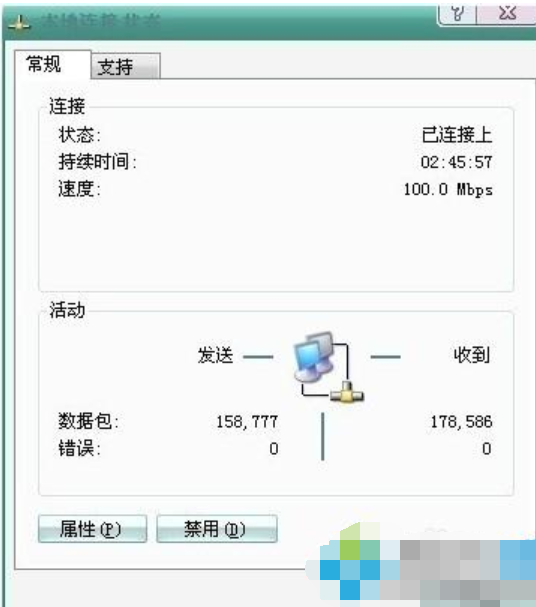
安装路由器的步骤电脑图解-1
2、点击属性 找到“internet 协议 (TCP/IP)” 然后双击进入;
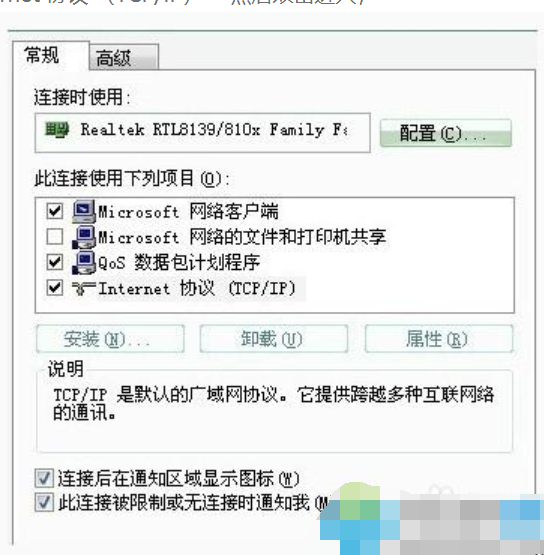
安装电脑图解-2
3、然后依次输入IP地址、子码掩码、默认网关、首选DNS服务器、备用DNS服务器的地址;
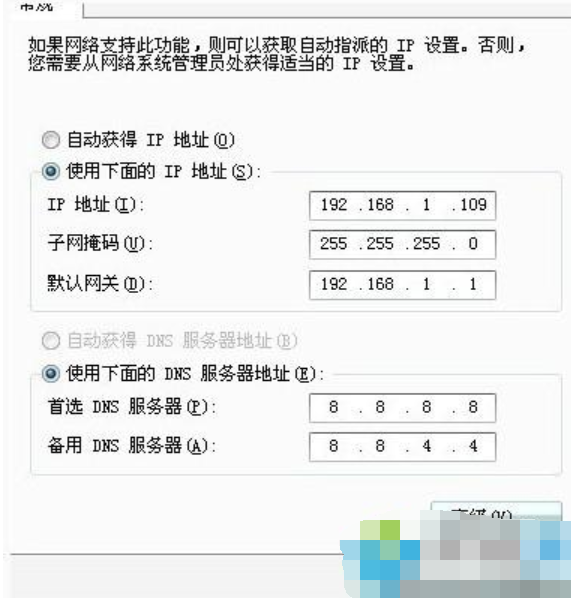
安装电脑图解-3
4、打开IE浏览器,在地址栏输入192.168.0.1然后回车;
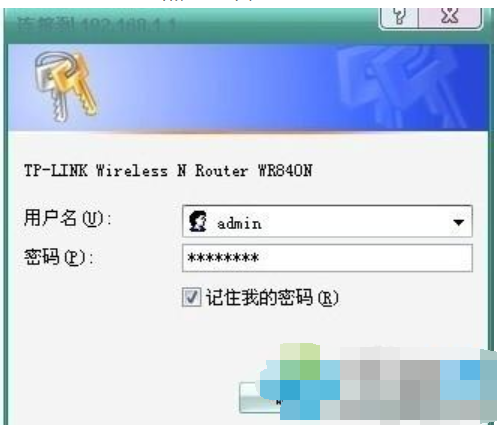
安装路由器的步骤电脑图解-4
5、然后输入用户名和密码 一般可能是admin和admin 具体密码看你自己的设置;
6、然后进入无线路由器的向导界面 点击设置向导;

安装路由器的步骤电脑图解-5
7、弹出的对话框里勾上ADSL虚拟拨号;
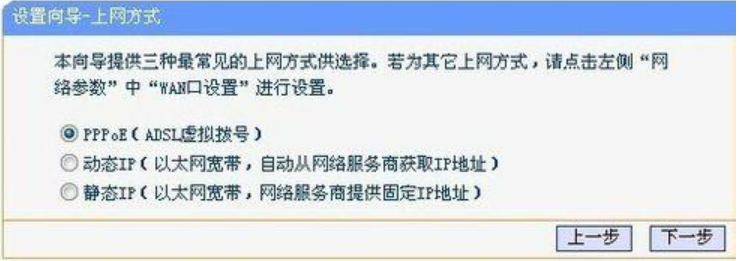
安装电脑图解-6
8、输入上网账号和密码。不知道的可以问你的宽带商;
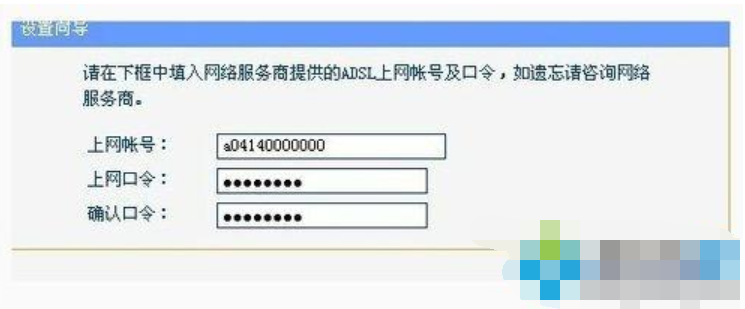
路由器电脑图解-7
9、依次设置好参数,这里要注意PSK密码,你自己设置需要记住;
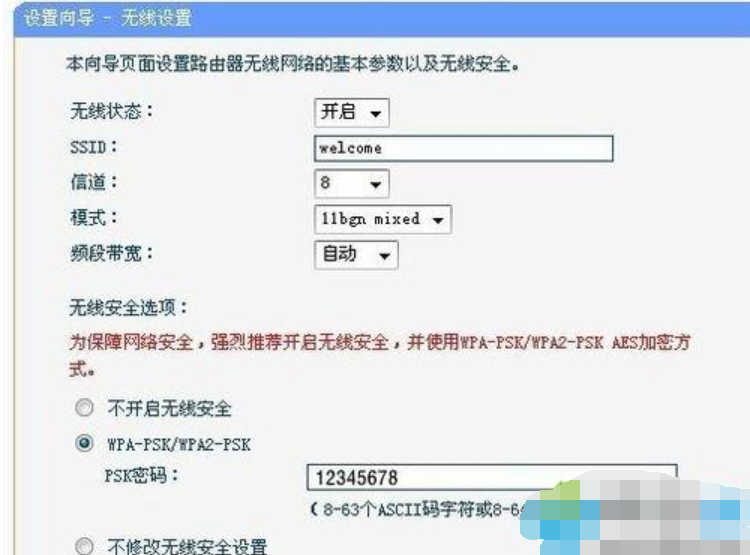
安装路由器的步骤电脑图解-8
10、最后一步点击完成就可以了。
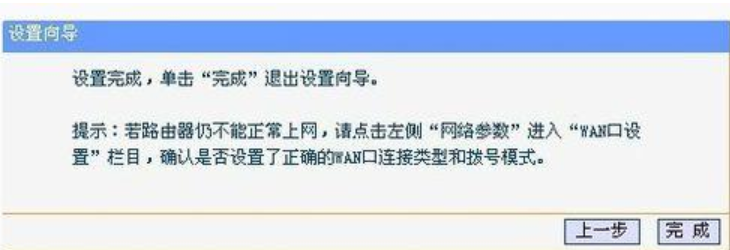
路由器电脑图解-9






 粤公网安备 44130202001059号
粤公网安备 44130202001059号