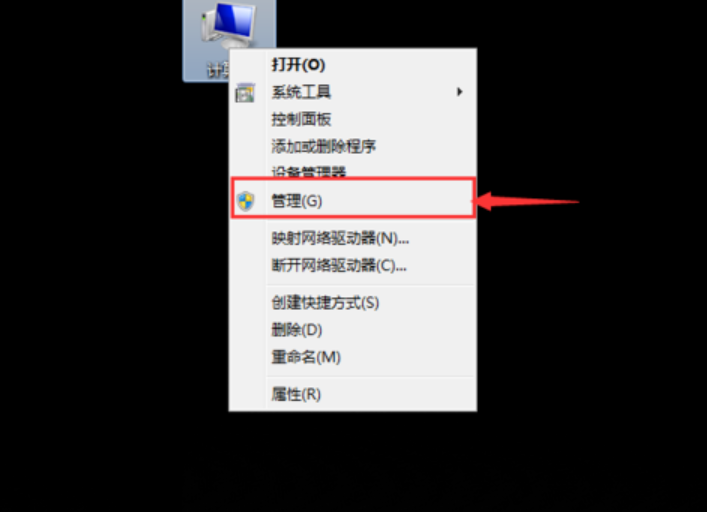
生活中我们经常会遇到这样那样的问题,但尽管如何,我们还是要认真的去解决好问题。今天小编就来给你们说说硬盘分区的方法。让你们就能给自己的电脑硬盘进行分区。
通常,当大家购买一个新硬盘之后就会给硬盘进行分区。不然的话,所有的程序都将会放到一块很容易出错。但小编发现还是有不是的人是不知道怎么对硬盘分区的,所以小编接下来就为大家演示一下硬盘进行分区的操步骤。
1,首先鼠标右键计算机,然后点管理。
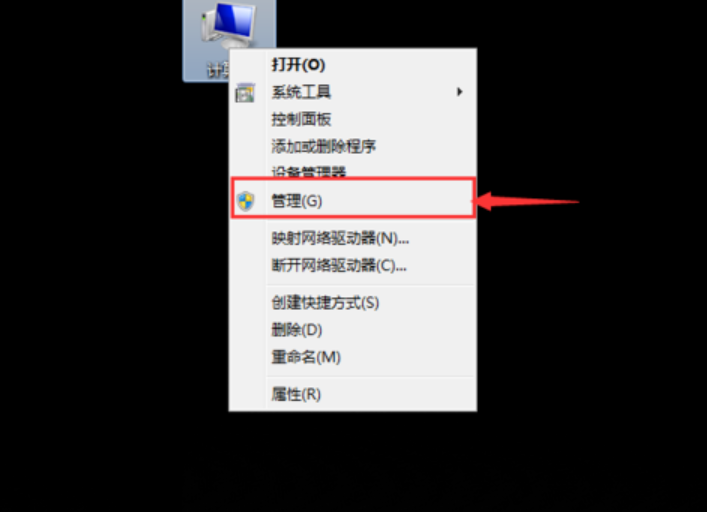
硬盘电脑图解-1
2,在管理界面左边中点击磁盘管理。
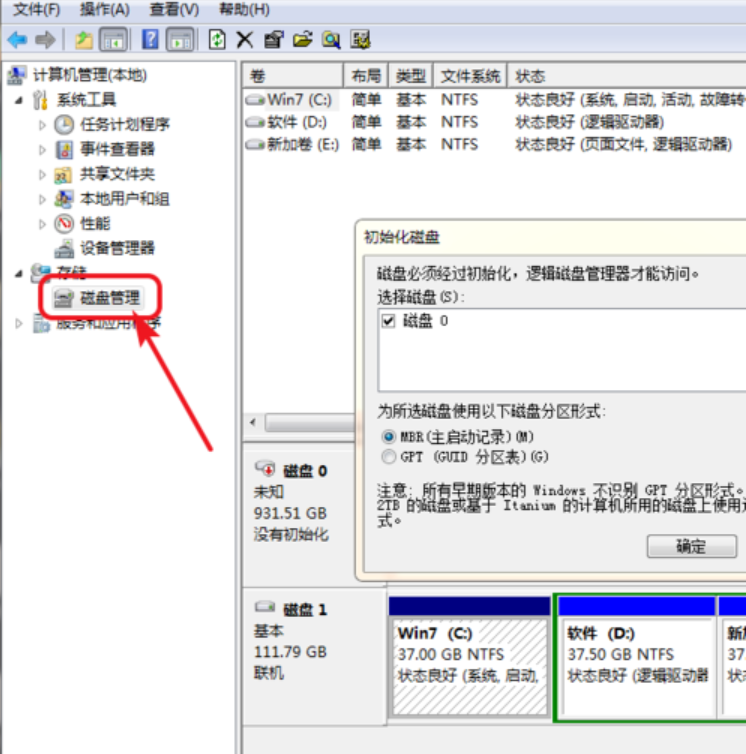
分区电脑图解-2
3,如果我们安装的硬盘是1TB的点击MBR主启动目录,如果是2TB的就选择下面的。
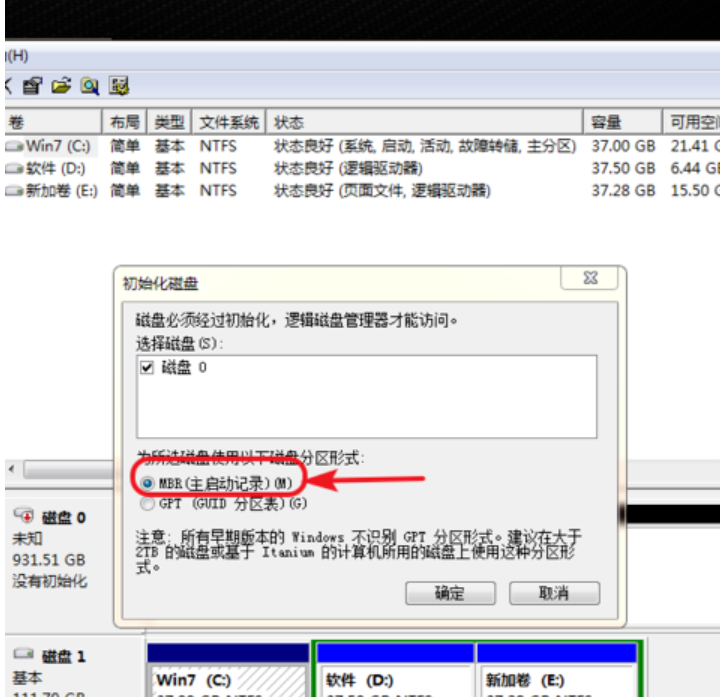
分区电脑图解-3
4,然后我们右键点击下方的磁盘区域,点击新建简单卷。
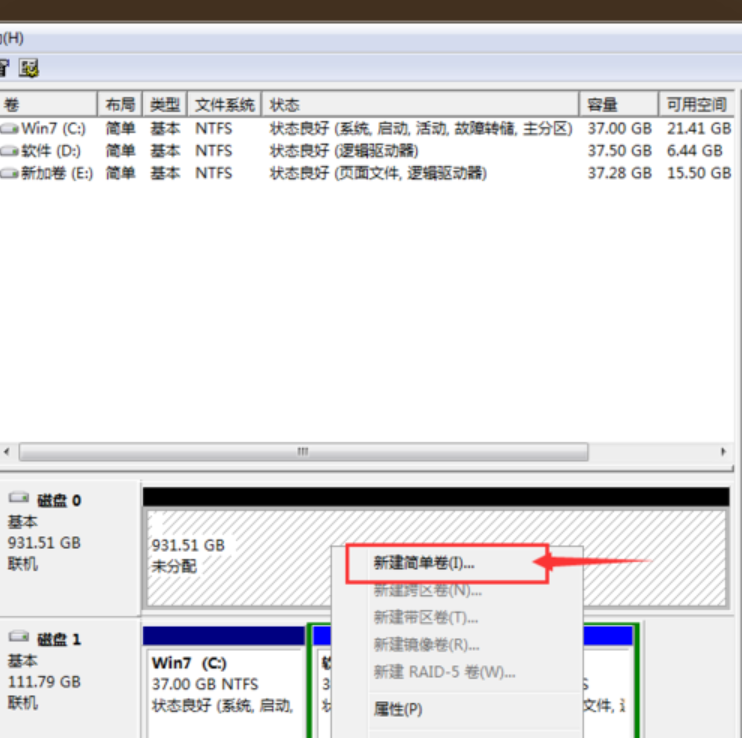
电脑电脑图解-4
5,点击下一步,然后输入我们想要设置的磁盘的大小。
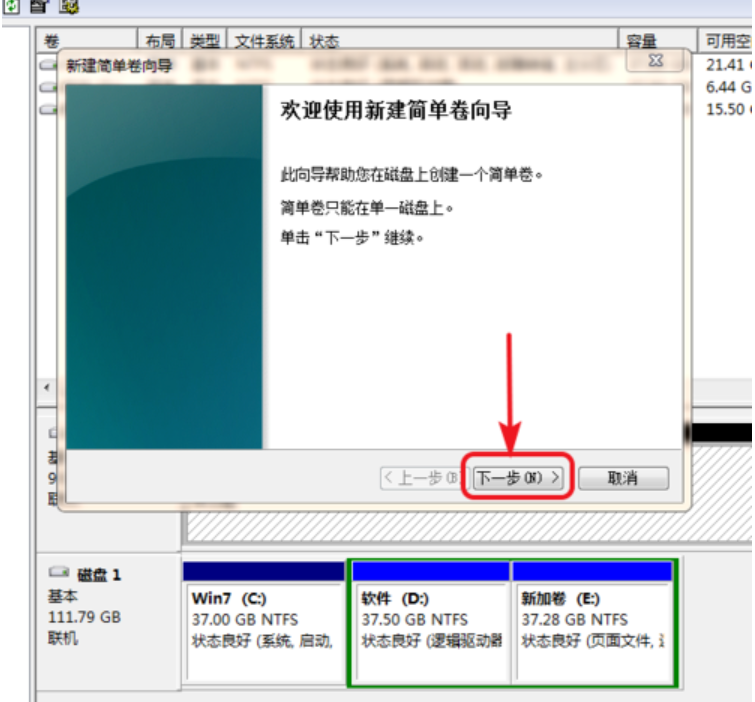
硬盘分区电脑图解-5

电脑电脑图解-6
6,继续点击下一步,点击按以下设置格式化这个卷,然后在卷标中输入我们想要给磁盘命名的名字。勾选快速格式化,点击下一步。

分区电脑图解-7
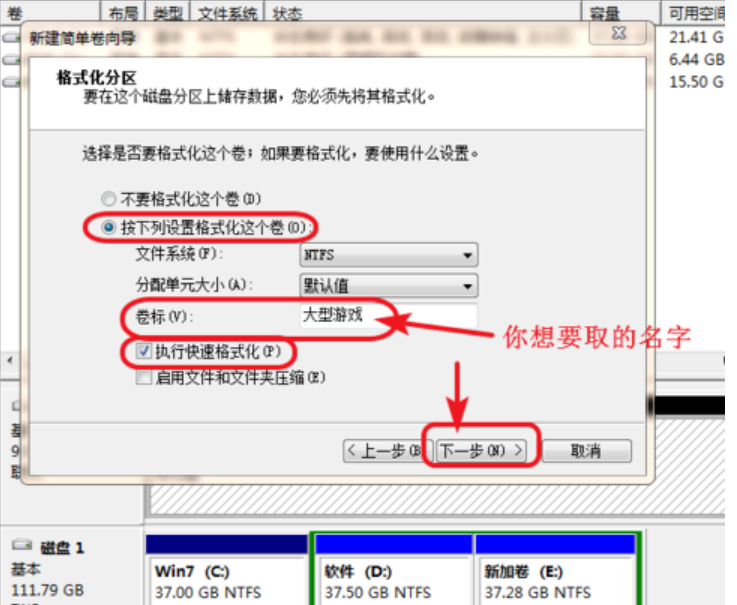
分区电脑图解-8
7,点击完成后建创建完磁盘了,我们按照这个方式再创建其他磁盘就可以了。
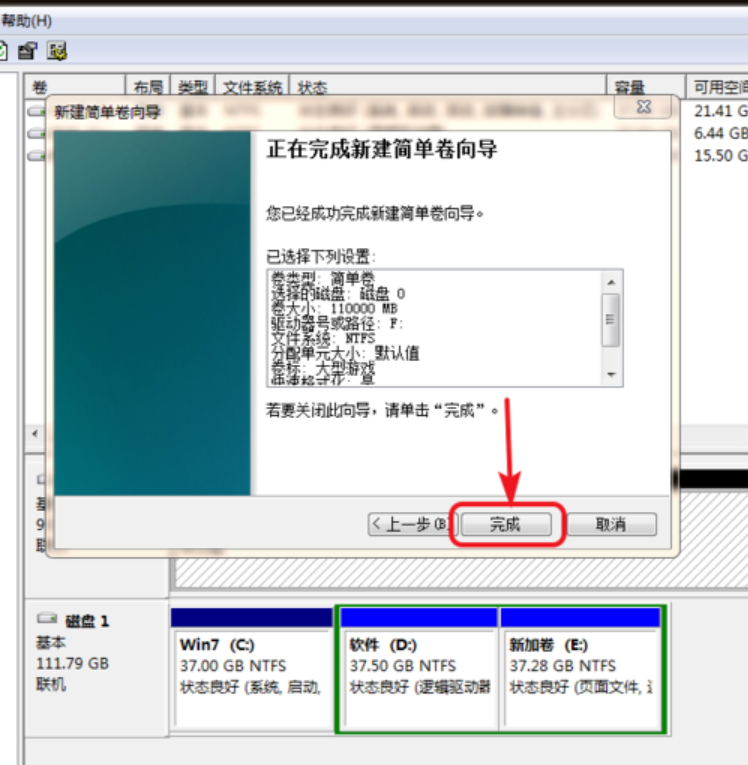
硬盘分区电脑图解-9
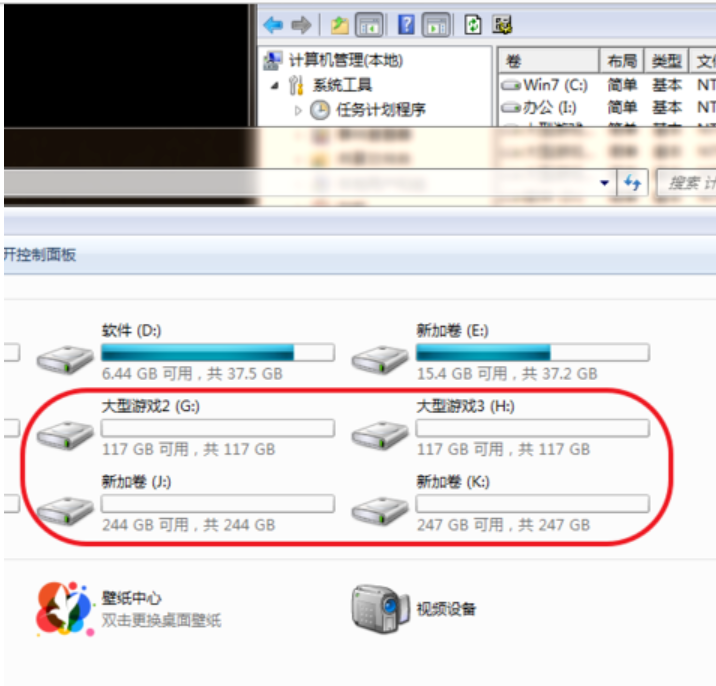
电脑电脑图解-10






 粤公网安备 44130202001059号
粤公网安备 44130202001059号