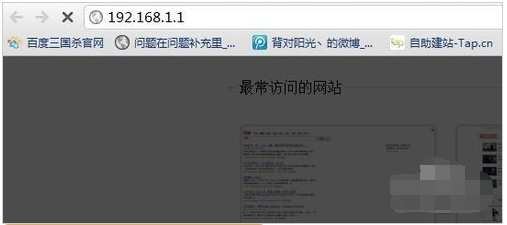
今天我们要给大家带来的是怎样设置无线路由器!现在的网络无处不在,但是对于第一次使用无线产品的朋友来说,就可能不会设置无线路由了。针对这部分的朋友我整理了设置无线路由器的方法。
现如今无线设备越来越多,大家在单位、办公场所、家里都会用到无线wifi上网,这时候就会提及到无线路由器,因为无线路由器的种类繁多,但是设置起来都是大同小异,今天小编跟你说下常见的无线路由器的设置方法。
路由器设置方法步骤如下:
第一步:进入路由器地址,连接好无线路由器后,在浏览器输入在路由器看到的地址,一般是192.168.1.1或者192.168.0.1(具体查看说明书)
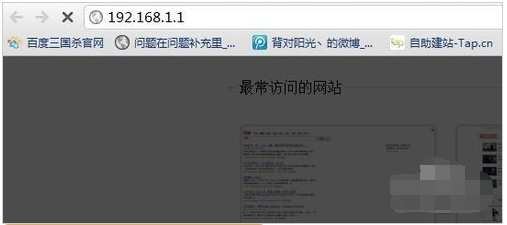
设置无线路由器电脑图解-1
第二步:输入相应的账号密码,一般新买来的账号密码都是admin。
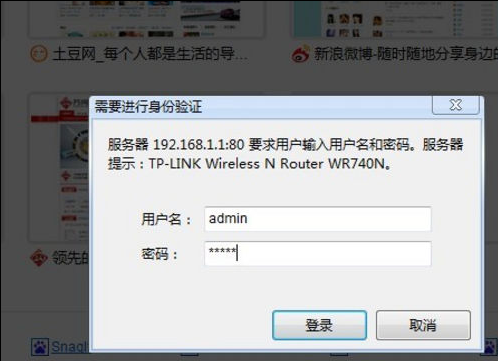
设置无线路由器电脑图解-2
第三步:确实后进入操作界面,你会在左边看到一个设置向导,点击进入。
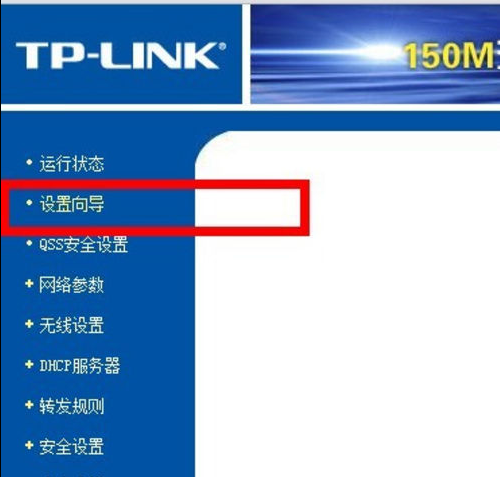
路由器电脑图解-3
第四步:进入设置向导的界面。
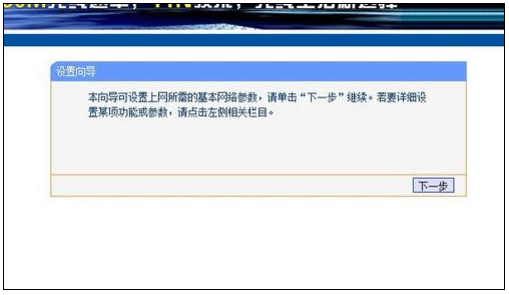
设置路由器电脑图解-4
第五步:点击下一步,进入上网方式设置,我们可以看到有三种上网方式的选择,如果你家是拨号的话那么就用PPPoE。动态IP一般电脑直接插上网络就可以用的,上层有DHCP服务器的。静态IP一般是专线什么的,也可能是小区带宽等,上层没有DHCP服务器的,或想要固定IP的。因为我拨号所以选择pppoe。
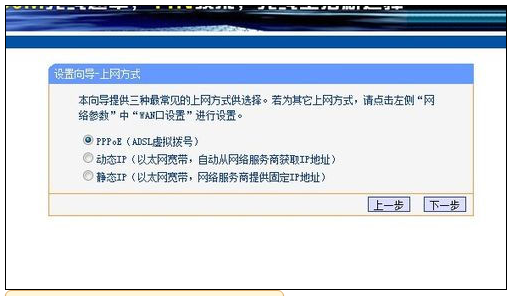
设置无线路由器电脑图解-5
第六步:选择PPPOE拨号上网就要填上网帐号跟密码,这个应该大家都明白,开通宽带都会有帐号跟,填进去就OK啦。
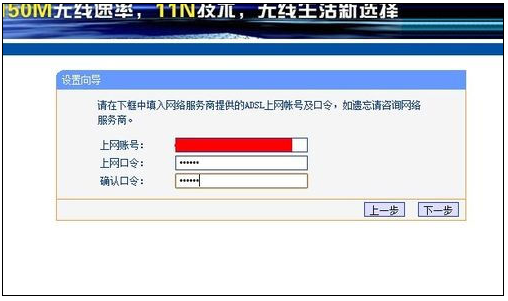
设置路由器电脑图解-6
第七步:然后下一步后进入到的是无线设置,我们可以看到信道、模式、安全选项、SSID等等,一般SSID就是一个名字,你可以随便填,然后模式大多用11bgn.无线安全选项我们要选择wpa-psk/wpa2-psk,这样安全,免得轻意让人家破解而蹭网。
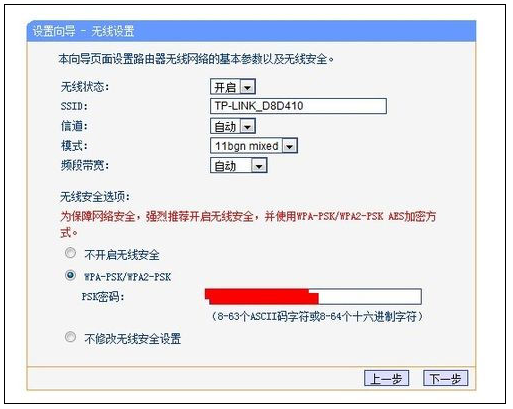
设置无线路由器电脑图解-7
第八步:下一步就设置成功啦。
第九步:点击完成,路由器会自动重启,这时候你耐心等待吧。成功后出现的界面。
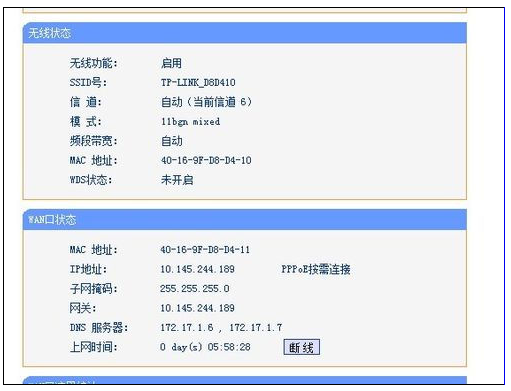
无线路由器电脑图解-9
设置完成后即可通过wifi上网,以上就是路由器设置方法步骤。

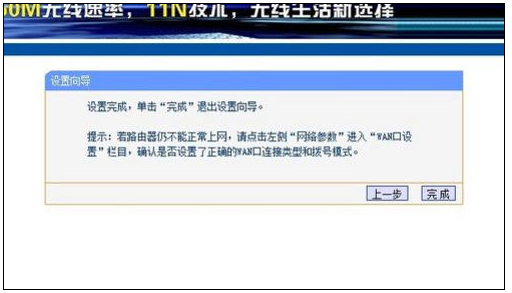





 粤公网安备 44130202001059号
粤公网安备 44130202001059号