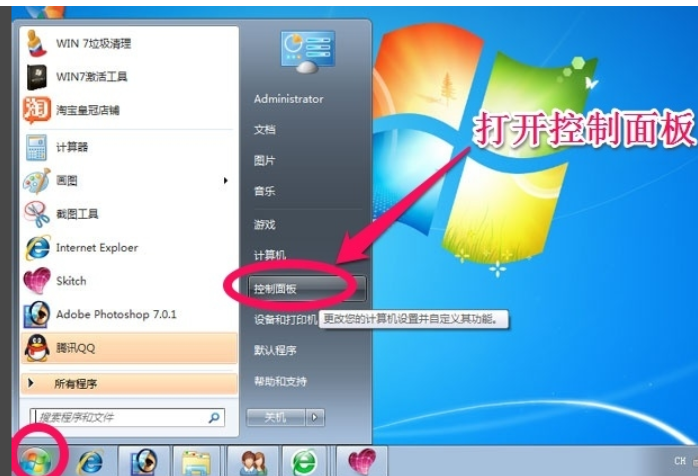
什么是系统做备份,小编这有一个通俗的说法,其实,系统备份就是指备份全部的系统文件,引导文件以及系统分区安装的程序,只有同时将系统文件与引导文件备份后,在下一次进行系统还原时才能确保系统是正常工作。要是大家只备份了这两者之一的话,那么当系统还原后可能仍无法使系统正常工作。
win7系统怎么备份,这对于电脑高手来说简直就是小菜一碟,但对于电脑小编来就有些棘手了,那么具体该如何操作呢?下面小编就来吧win7做系统备份的方法带给大家伙。
1,首先,点击开始菜单,打开控制面板。
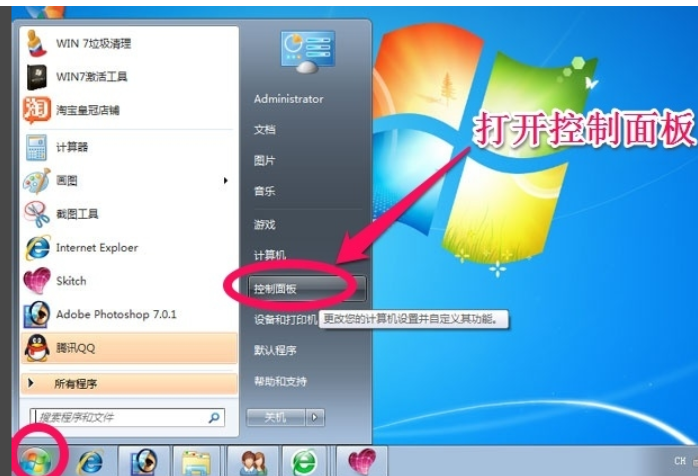
系统做备份图-1
2,在控制面板中,点击系统和安全
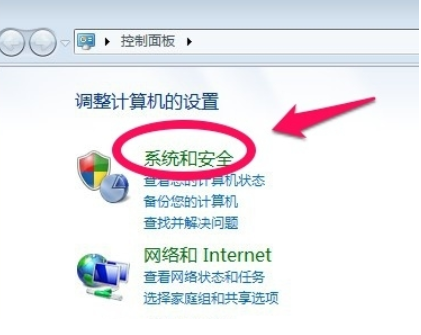
win7做系统备份图-2
3,选择备份和还原中的“备份您的计算机”。
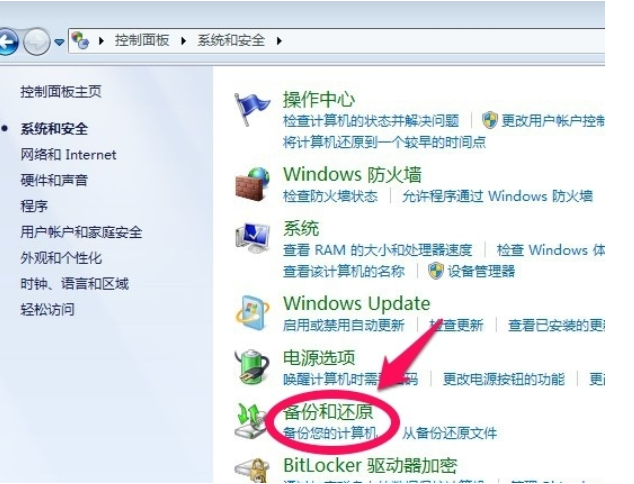
win7做系统备份图-3
4,选择创建系统映像,然后选择把备份保存在那个盘,因为要对系统做备份,所以不要选择C盘保存备份,然后下一步。
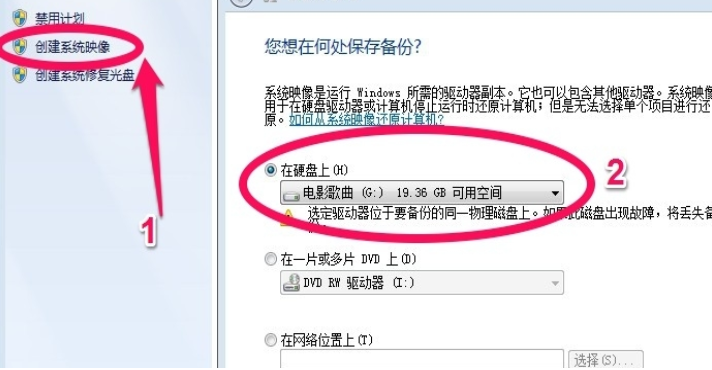
win7图-4
5,选择C盘,要给C盘做备份,然后单击下一步。
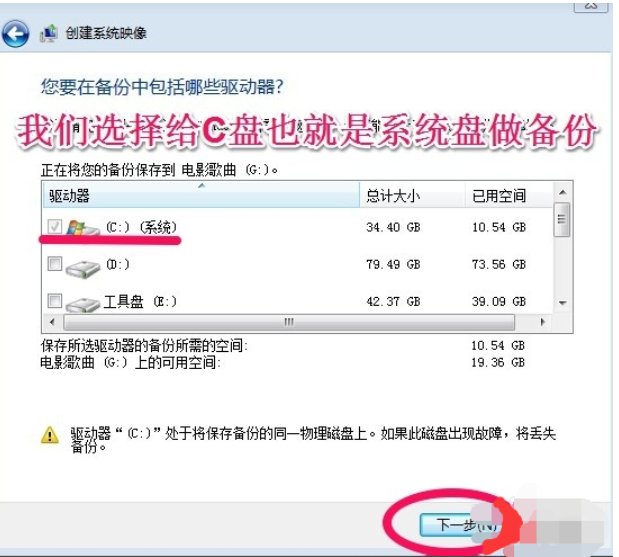
win7图-5
6,点击开始备份!对C盘也就是系统盘做备份
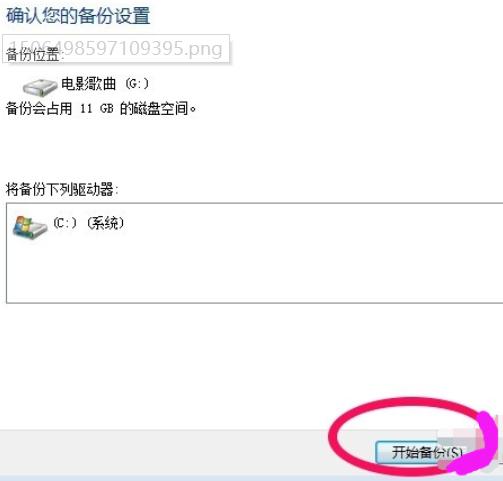
win7图-6
7,系统备份开始,耐心点等待。
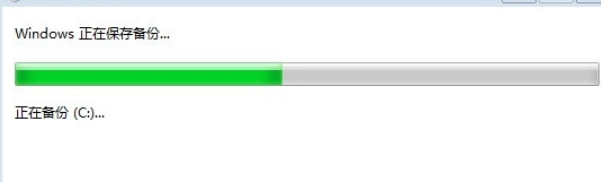
系统做备份图-7
8,系统备份完以后,会提示我们是否创建系统修复光盘,如果有刻录机当然可以刻录一张系统修复光盘。如果没有空光盘和刻录机选择“否”,C盘已经做了备份。
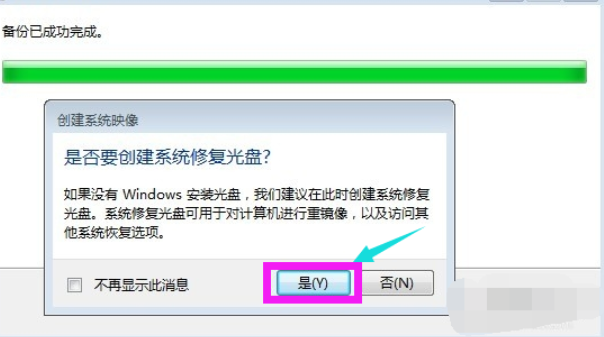
系统做备份图-8
9,以后系统出了问题的时候,可以还原所做的备份。
点击“还原我的文件”。
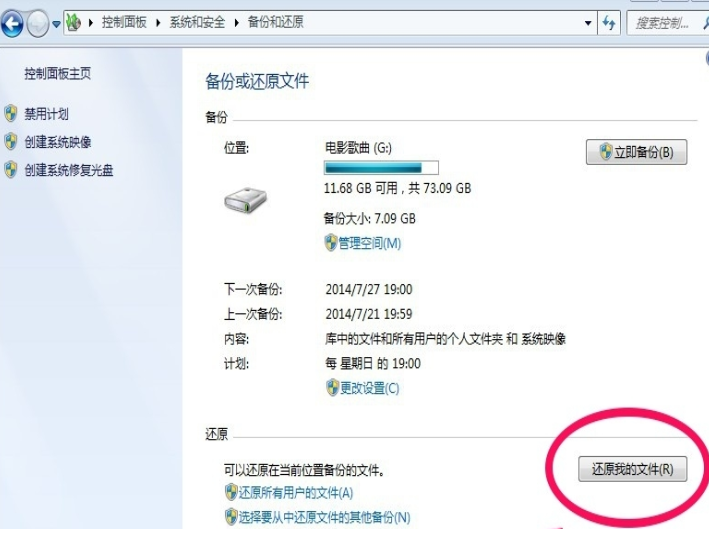
系统做备份图-9
10,点击“浏览文件夹”
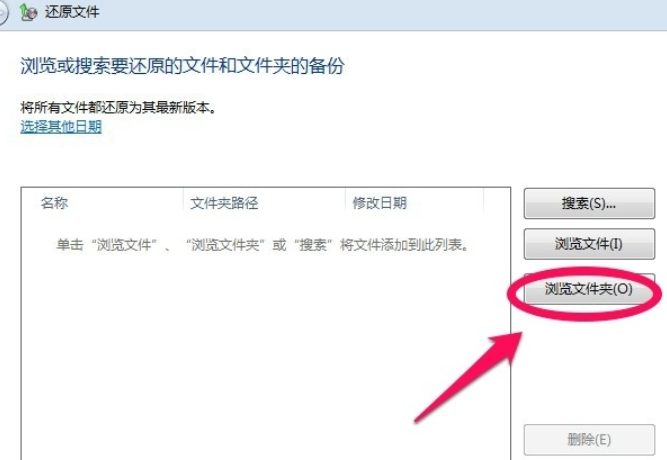
win7做系统备份图-10
11,选择“c:的备份”,点击“添加文件夹”
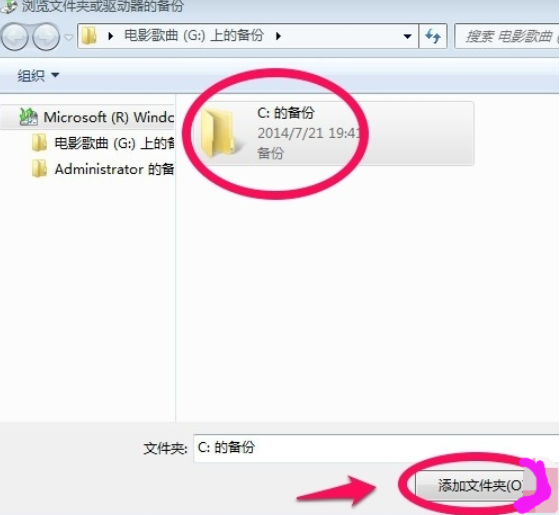
win7图-11
12,最后点击“还原”。
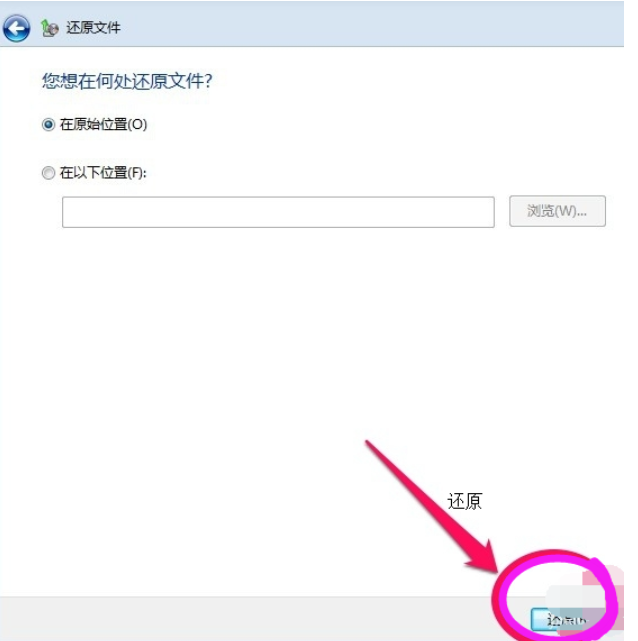
win7做系统备份图-12
以上就是win7的备份系统的操作步骤了






 粤公网安备 44130202001059号
粤公网安备 44130202001059号