
经常上网的小伙伴们都应该遇到过电脑卡在软件的界面了,小编一般是打开电脑的任务管理器后结束卡死的程序运行,那么问题来了,上网的时候电脑死机怎么打开任务管理器呢?任务管理器怎么打开方便?一起来看看怎么操作吧。
每个人使用电脑的习惯都不一样,有些人喜欢鼠标操作,而另一些人喜欢使用键盘,如果你想要打开任务管理器用鼠标或者键盘的打开方式都有哪些呢。下面,小编就为大家介绍打开任务管理器详细的方法。
以下是打开任务管理器的方法:
方法一:快捷键 Ctrl+Shift+Esc,这种方法最方便,直接就可以调出任务管理器。

任务管理器快捷键电脑图解-1
方法二:快捷键Ctrl+Alt+Del 这种方法先出现下面这个界面,点击里面的任务管理器即可打开。
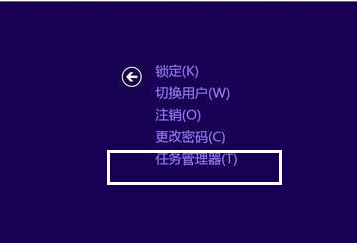
任务管理器快捷键电脑图解-2
方法三:鼠标右键点击任务栏,在出现的列表中选择任务管理器。
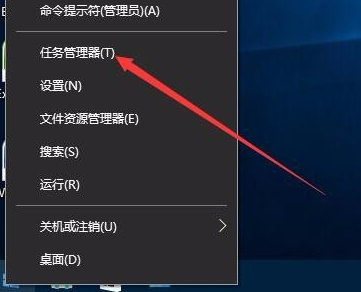
任务进程电脑图解-3
以上是打开任务管理器的方法。






 粤公网安备 44130202001059号
粤公网安备 44130202001059号