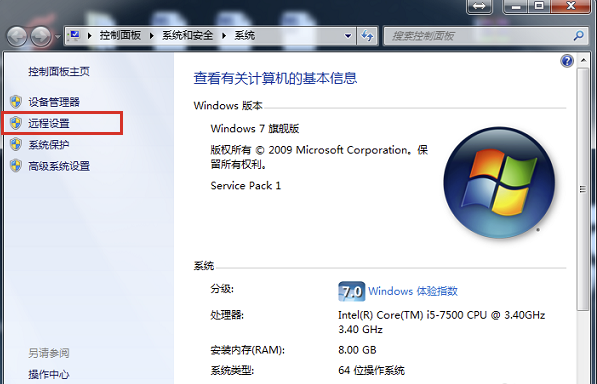
对于不少从事计算机运维工作的朋友来说,远程桌面是非常重要的,很多新手不知道win7远程桌面连接设置的方法,别担心,今天我就来跟各位分享一下win7远程桌面连接设置方法。
远程连接顾名思义就是在异地通过网络或其他设备远程控制他人设备的一种方式,现在市面上有很多的远程连接软件,但是小编还是觉得win7系统自带的远程连接功能最好用。
win7远程桌面连接设置方法
1.进入win7桌面,鼠标右键计算机图标,选择属性打开,然后在新出现的界面的左侧点击远程设置,进入下一步。
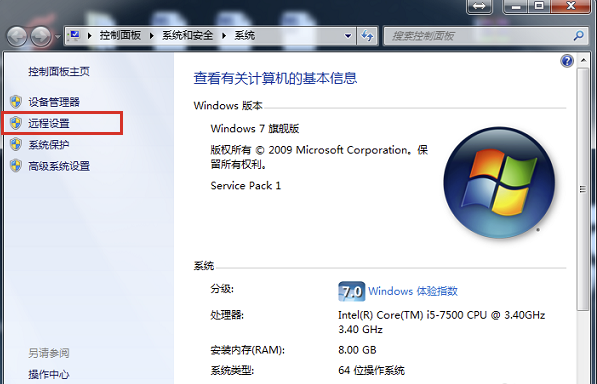
win7远程桌面连接图-1
2.在系统属性界面中切换到远程选项,勾选“允许允许任意版本桌面的计算机连接”,进入下一步。
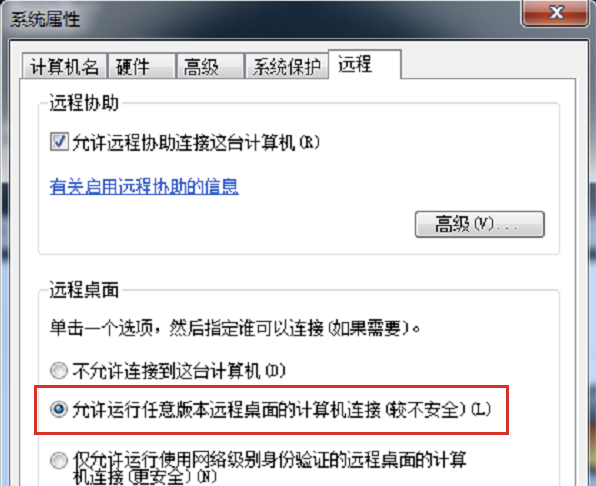
远程桌面连接图-2
3.之后设置好电脑的开机密码,进入下一步。
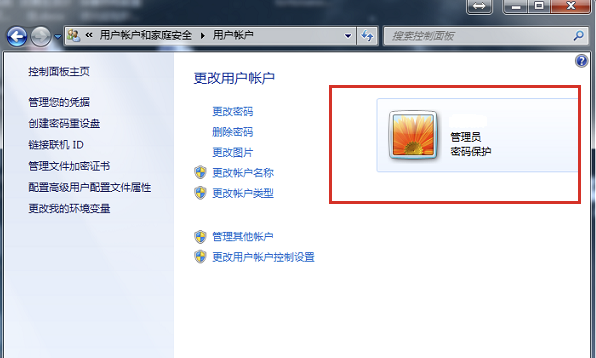
win7远程桌面图-3
4.找到另外一台电脑,打开运行功能,输入mstsc,点击确定打开远程桌面连接。
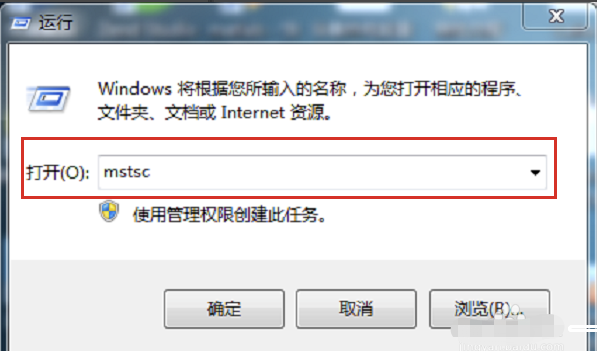
win7远程桌面连接图-4
5.然后输入要连接的电脑的ip并输入账号密码,点击连接即可。
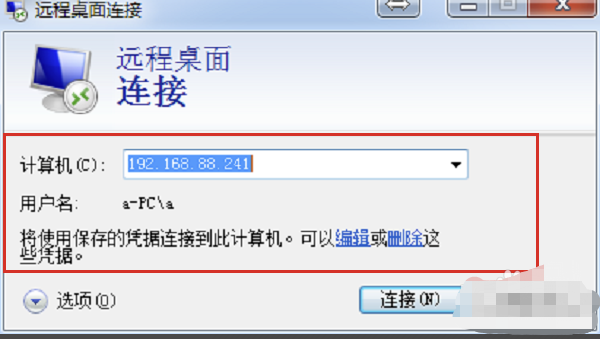
win7远程桌面图-5
6.账号密码验证无误后,远程桌面就连接成功了。
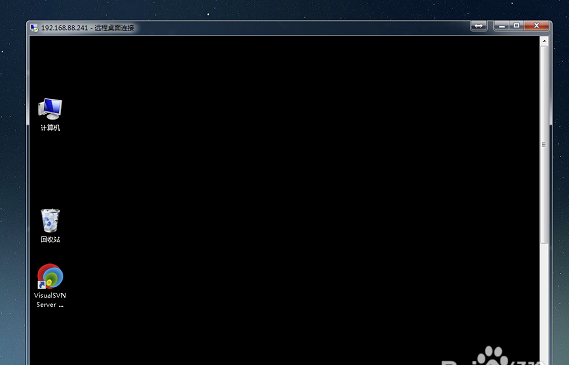
win7远程桌面连接图-6
以上就是win7远程桌面连接设置方法,你学会了吗?






 粤公网安备 44130202001059号
粤公网安备 44130202001059号