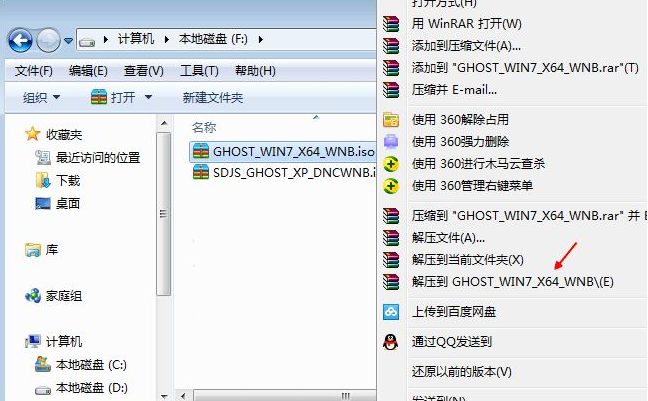
每天都有很多用户来问小编安装win7系统的方法,其实您完全可以使用硬盘安装win7系统的方式来进行系统重装工作,下面小编就来教你硬盘安装win7系统的方法。
我们现在之所以能够愉快的玩电脑是因为电脑上有操作系统的存在,但是很多朋友不知道系统安装的方法,系统安装的方法有很多种,下面小编先来说一种比较简单的方法。
硬盘安装win7旗舰版系统方法
1.首先在网上下载一个win7旗舰版系统,注意不要保存在电脑的c盘,下载完成后将下载好的系统解压出来,
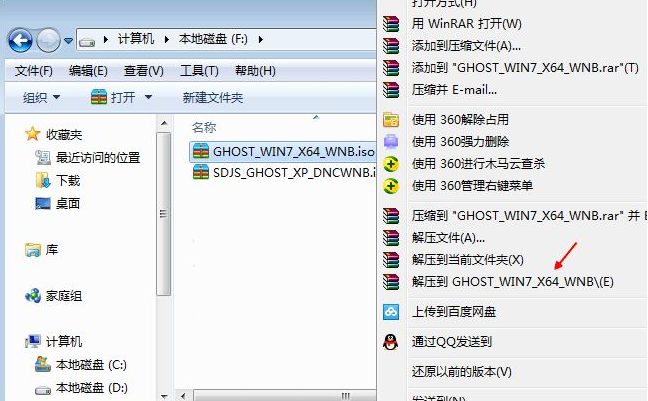
硬盘装系统图-1
2.系统解压的过程需要几分钟,耐心等待即可。
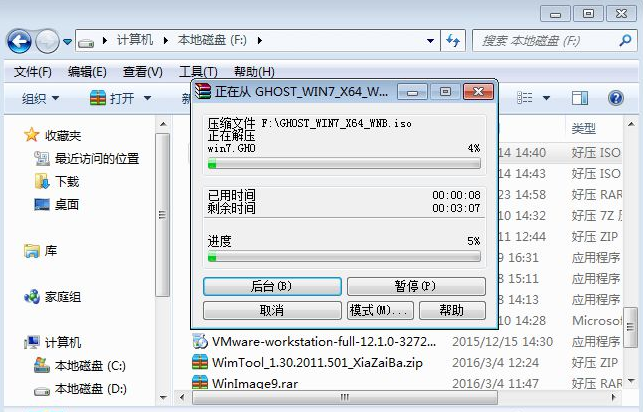
安装win7图-2
3.系统解压完成后打开解压好的文件夹,双击运行【安装系统.exe】程序,进入下一步。
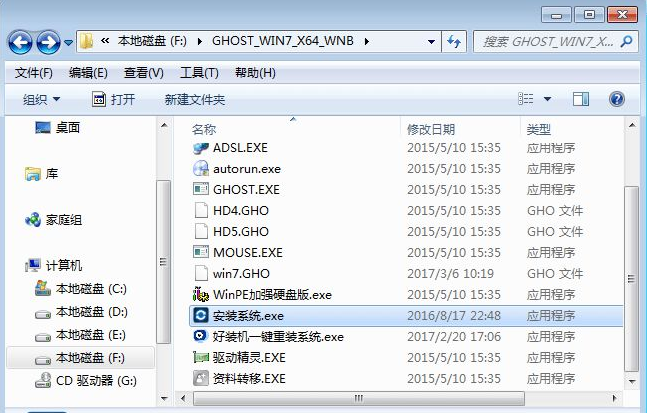
硬盘装系统图-3
4.在出现的界面中点击【还原系统】,勾选C盘和【执行完成后重启】,然后点击【执行】,进入下一步。
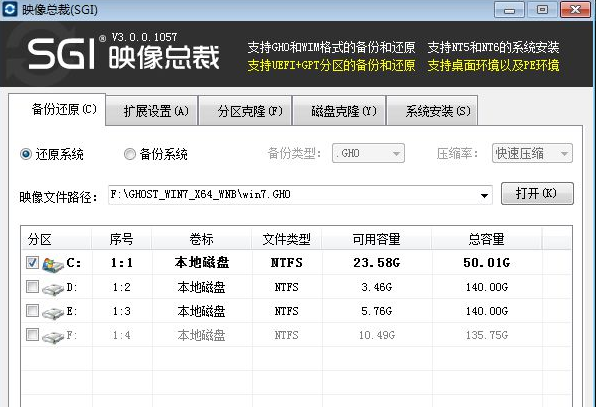
硬盘装系统图-4
5.在弹出的提示框中点击确定,进入下一步。
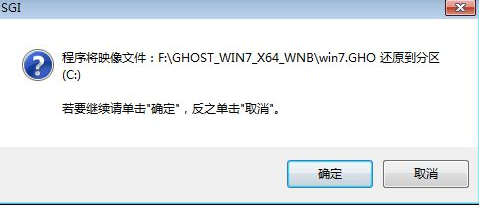
系统安装图-5
6.之后电脑重启进入系统安装过程,期间无需任何操作,耐心等待完成就可以了。
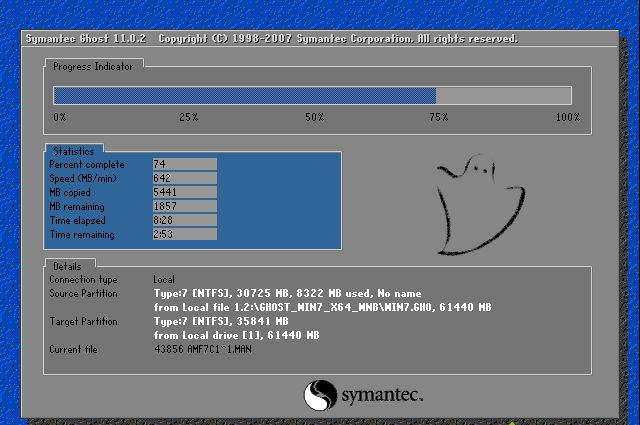
硬盘安装win7图-6
7.一段时间的等待后windows7系统安装完成,进入系统桌面。

系统安装图-7
以上就是硬盘安装win7系统的步骤了,你学会了吗?






 粤公网安备 44130202001059号
粤公网安备 44130202001059号