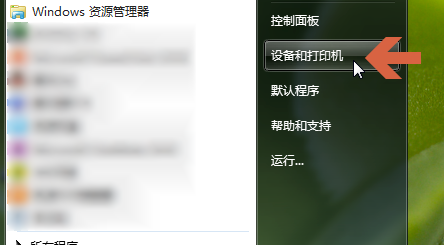
随着时代的发展现在打印机的价格也越来越便宜了,很多办公室里都配备了打印机,很多朋友不知道win7添加网络打印机要怎么操作,下面小编就来告诉你win7添加网络打印机的方法。
打印机是电脑上重要的输出设备之一,可以将电脑上的处理结果打印再纸质介质上,很多朋友想添加网络打印机,但是不知道具体怎么操作,别着急,下面小编以win7系统为例来说说怎么添加网络打印机。
win7添加网络打印机的方法
1.进入系统桌面吗,点击开始按钮,在开始菜单中点击“设备和打印机”选项,进入下一步。
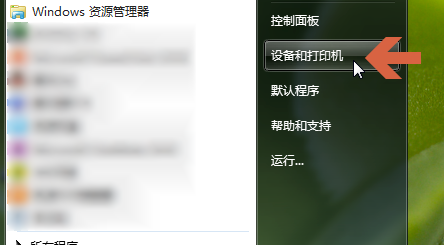
添加网络打印机图-1
2.在打开的“设备和打印机”界面的上方点击“添加打印机”,进入下一步。
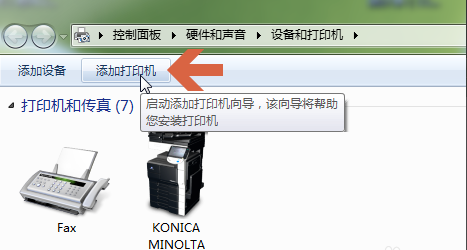
win7添加网络打印机图-2
3.在弹出的新界面中点击“添加网络、无线或 Bluetooth打印机”,进入下一步。
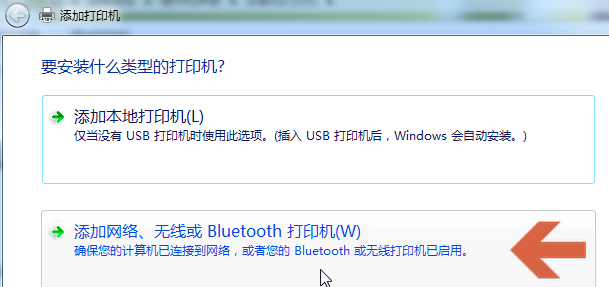
打印机图-3
4.这时系统会自动搜索已经联网的打印机并给出搜索结果,在搜索结果中点击要添加的打印机,再点击“下一步”继续。
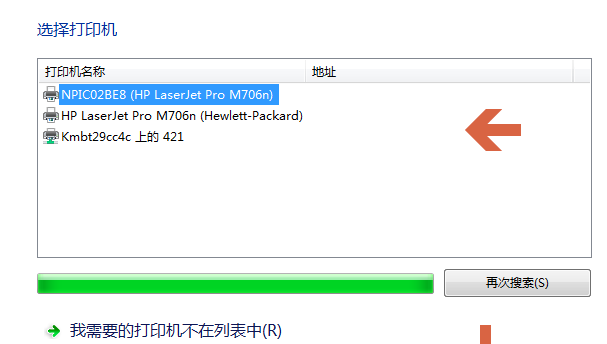
网络打印机图-4
5.之后系统就会自动开始安装打印机了,根据提示安装完毕即可。
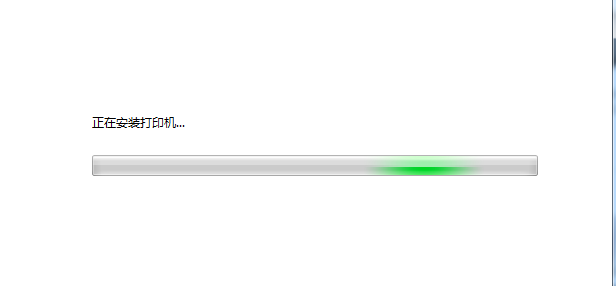
添加网络打印机图-5
以上就是win7添加网络打印机的操作步骤了,希望对您有帮助。






 粤公网安备 44130202001059号
粤公网安备 44130202001059号