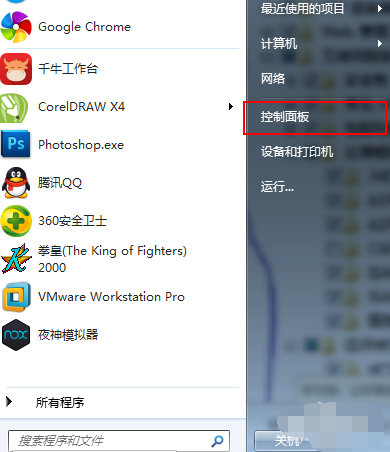
asp是微软来访法服务器脚本环境,可以完成非常强大的功能,轻松实现对页面内容的动态控制,而且便于维护。下面,我就给大家介绍一下打开asp文件的详细步骤,有需要就赶紧来了解一下吧
asp文件怎么打开呢?之前,IE浏览器网页只是静态的图文组合,于是微软就推出了asp技术,而运行ASP文件需要的是windows自带的IIS服务器,只要安装必要的组件就可以打开asp文件啦
1、打开开始菜单,点击控制面板!
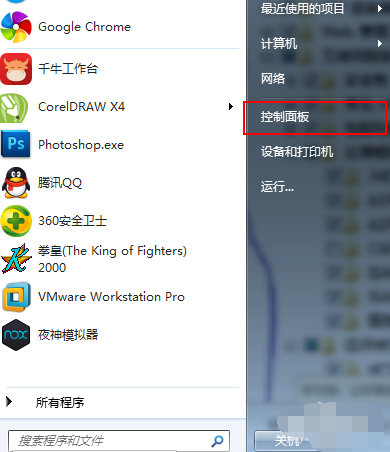
打开asp文件图-1
2、将控制面板右上角的查看方式改为小图标,然后选择“程序和功能”
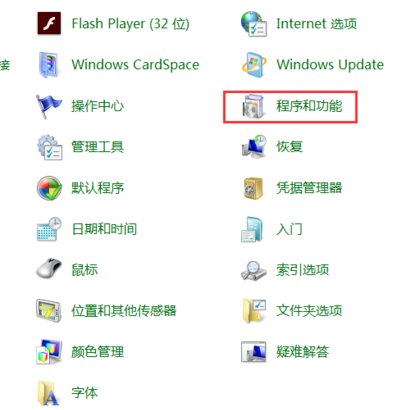
asp文件怎么打开图-2
3、点击左侧的“打开或者关闭windows功能”
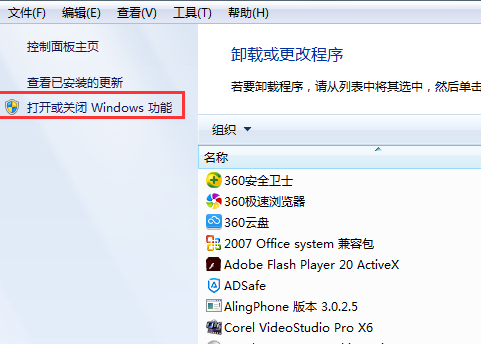
打开asp文件图-3
4、找到internet信息服务,勾选必要的选项,如图所示,完成后点击确定
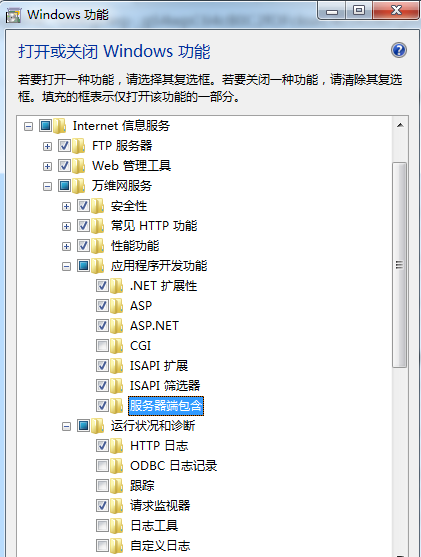
运行asp文件图-4
5、稍等一会儿
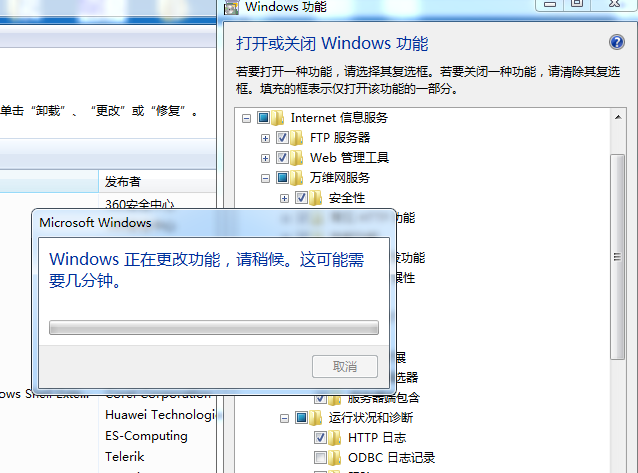
asp文件怎么打开图-5
6、返回控制面板,点击“管理工具”
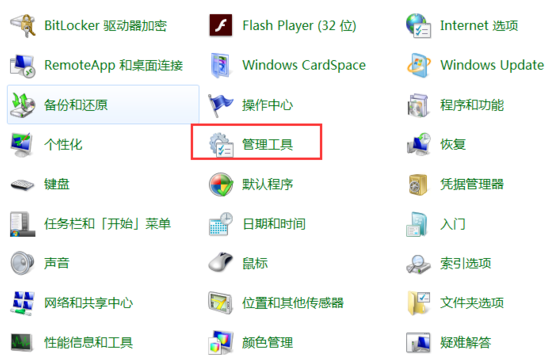
打开asp文件图-6
7、找到internet信息服务(IIS)管理器,双击打开。
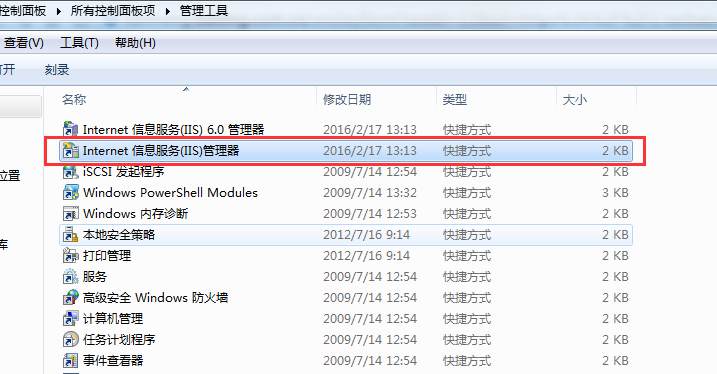
asp图-7
8、在左侧选择“default web site”,并在中间找到asp,点击并选中!
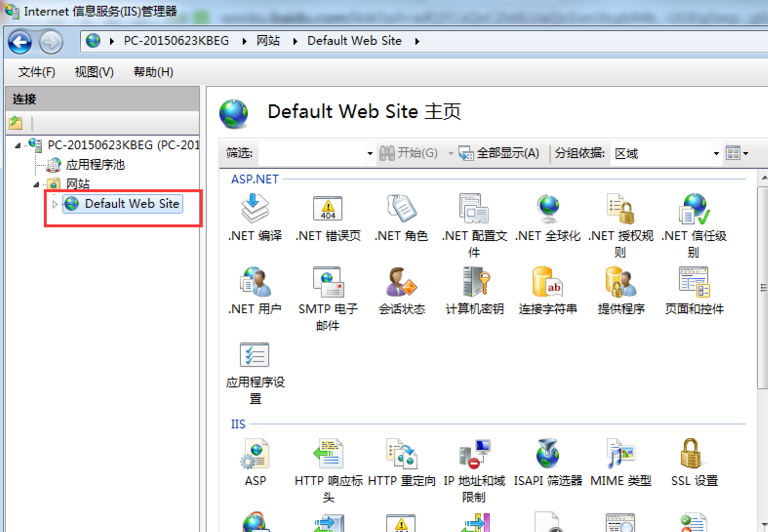
asp图-8
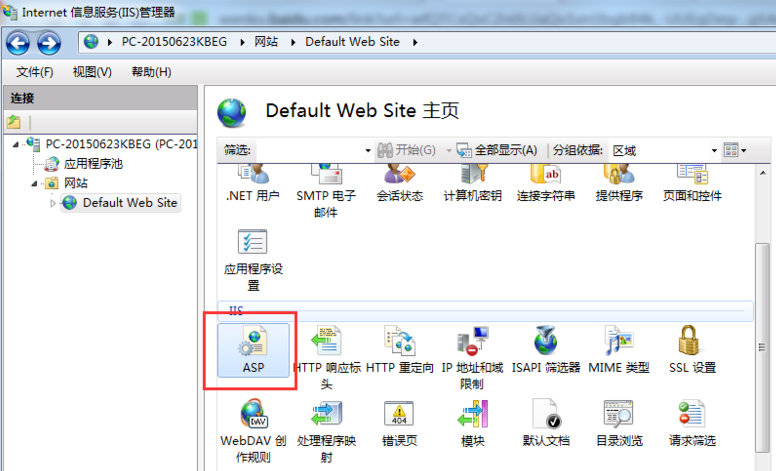
打开asp文件图-9
9、双击asp,将启用父路径选择为“ture”,并确定!
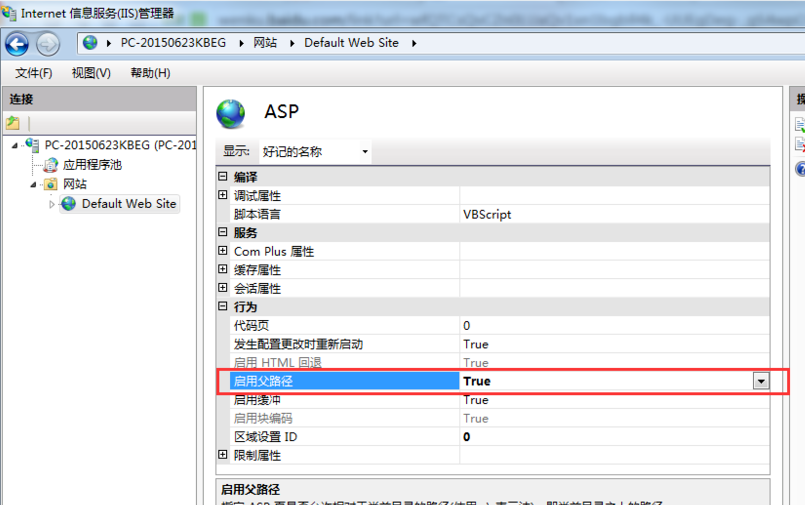
运行asp文件图-10
10、回到界面,点击右侧的“高级设置”
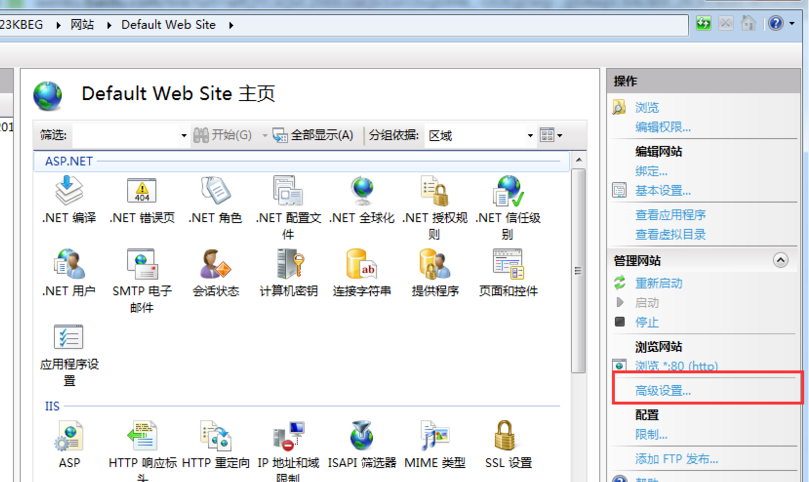
打开asp文件图-11
11、在这里设置自己所需要的物理路径包括文件夹
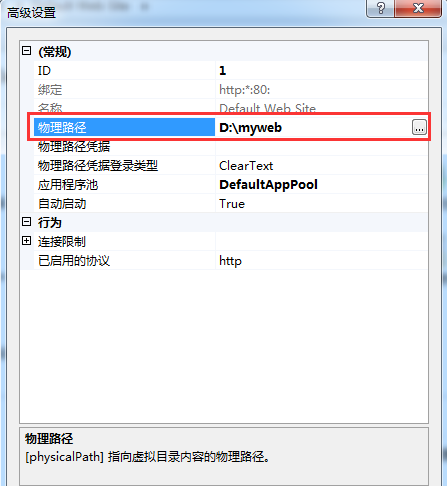
打开asp文件图-12
12、回到界面,对asp进行操作,点击右侧的“绑定”,可设定IP的地址与端口
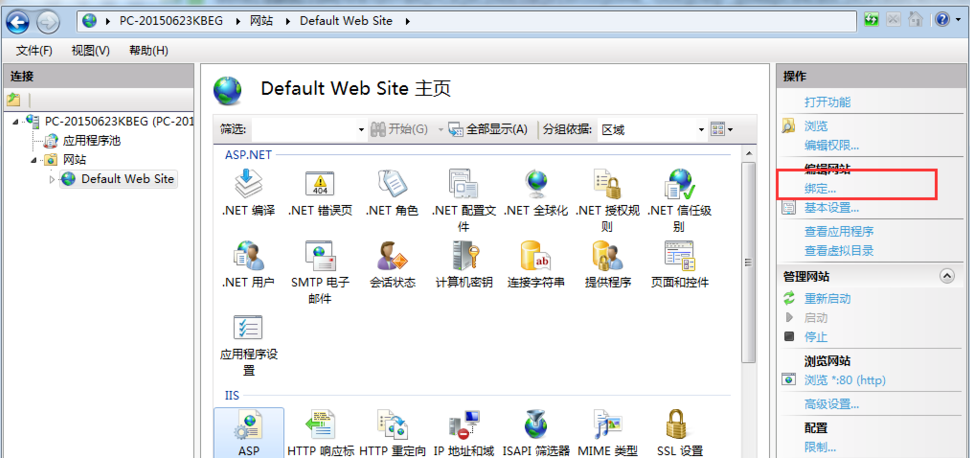
打开asp文件图-13
13、如果只是本机运行,可以设置端口,端口可可随意输入数字,不占用80端口即可
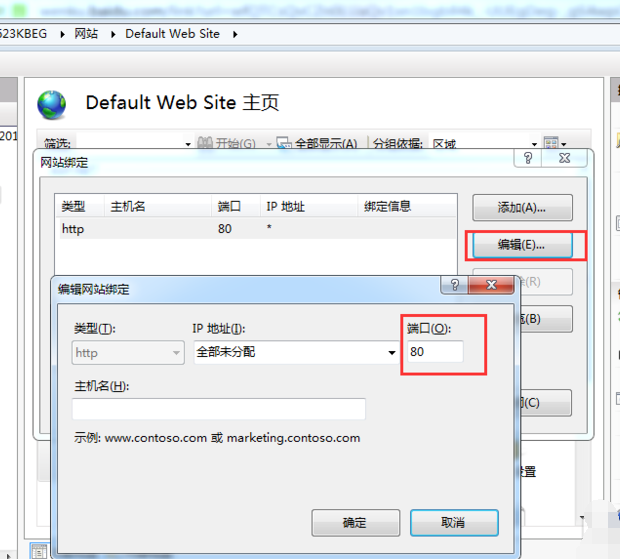
asp文件怎么打开图-14
14、最后将asp文件放到自己设定物理路径的文件夹内,试一试浏览网站吧
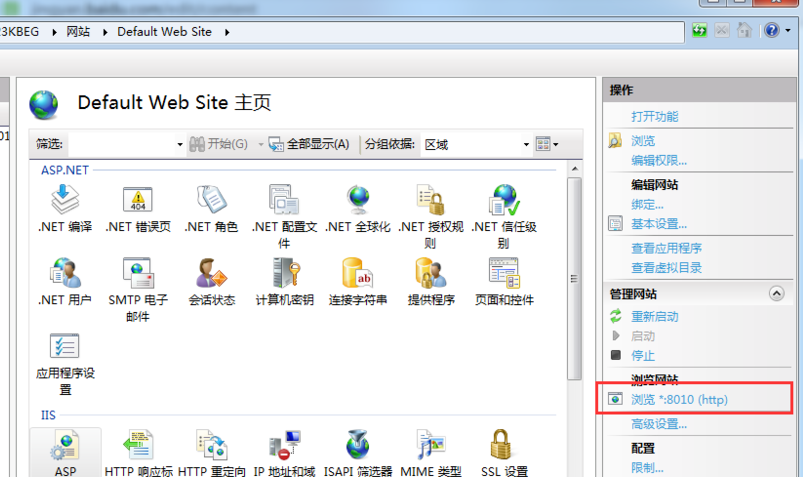
运行asp文件图-15
15、这时候浏览器显示的地址就是这样子滴

打开asp文件图-16
以上就是打开asp文件的方法了,希望能帮助到你






 粤公网安备 44130202001059号
粤公网安备 44130202001059号