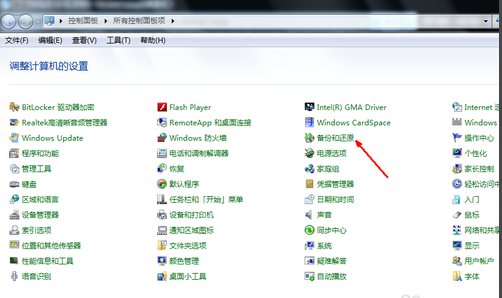
部分朋友有经常给系统做备份或还原点的好习惯,当电脑出现故障的时候直接进行还原就可用,那么win7系统还原要怎么操作呢?别着急,下面小编就给你带来win7系统还原步骤。
经常有使用win7系统的用户来问小编还原系统要怎么操作,其实win7系统已经自带有还原系统的功能了,接下来小编就给各位介绍一下win7还原系统这个共鞥你要怎么使用。
win7系统还原步骤
1.首先进入win7系统的控制面板,将控制面板的查看方式改为小图标,然后找到并打开备份和还原选项,进入下一步。
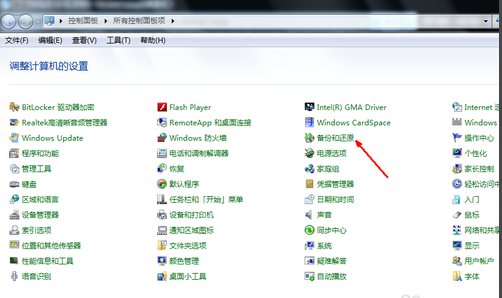
系统还原图-1
2.在新出现的界面中点击恢复系统设置和计算机选项,进入下一步。
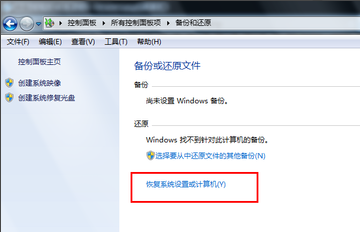
还原系统图-2
3.在弹出的系统还原界面中点击下一步按钮,进入下一步。
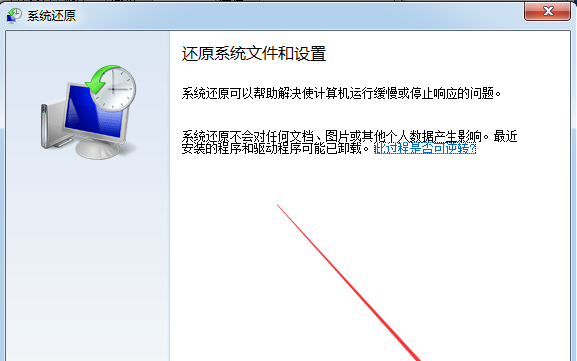
win7系统还原图-3
4.选中一个原来创建好的还原点,点击下一步机箱。
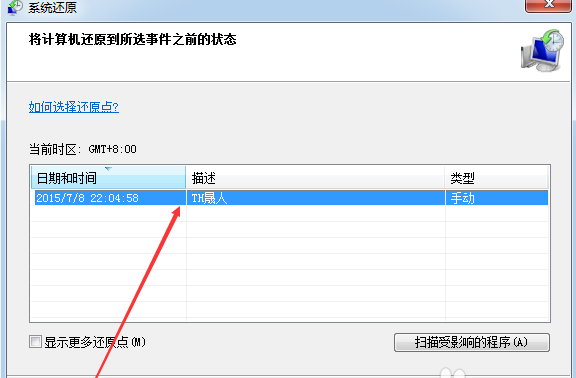
还原系统图-4
5.确认系统还原信息是否正确,确认无误后,点击完成按钮,这时电脑会自动重启,开始win7系统还原过程,耐心等待还原完成即可。
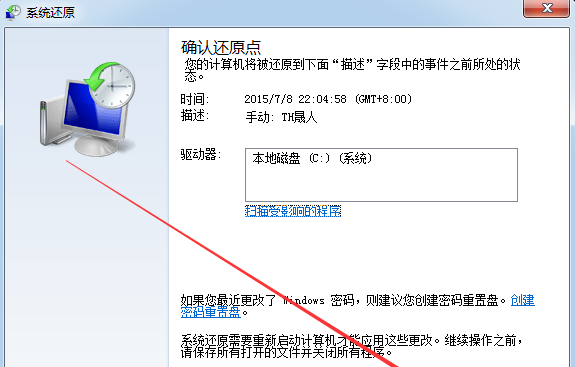
还原系统图-5
以上就是win7系统还原步骤了,你学会了嘛?






 粤公网安备 44130202001059号
粤公网安备 44130202001059号