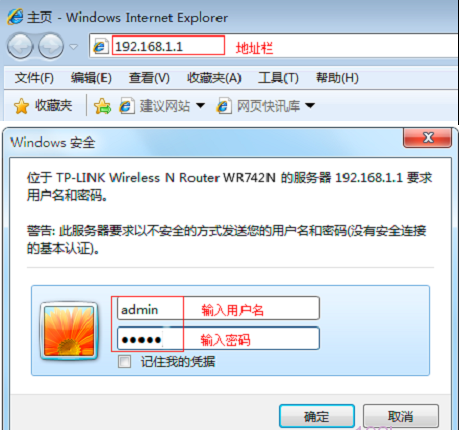
现在基本家家户户都有电脑了,有了电脑之后还需要有网络才能正常的使用电脑,很多朋友想设置静态ip,但是不知道静态ip的设置方法,,其实设置静态ip的方法是很简单的,下面小编就来告诉你静态ip。
现在上网已经成为一种生活方式了,但是很多朋友在上网的时候会遇到一些问题,比如不会设置ip,其实设置ip的方法是很简单的,下面小编就来说说静态ip的设置方法。
静态ip怎么设置
1.首先打开浏览器,在浏览器中输入路由器的管理地址,一般是192.168.1.1。然后输入账号密码,进入设置界面。
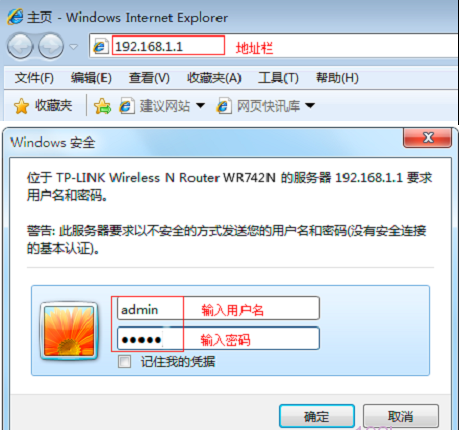
ip电脑图解-1
2.点击设置界面左侧的“设置向导”选项,接着点击“下一步”。
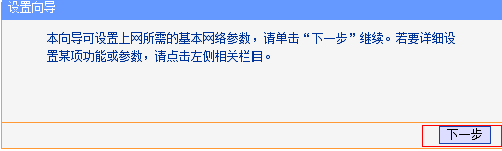
静态ip电脑图解-2
3.选择“静态IP(以太网宽带,网络服务商提供固定IP地址)”,点击“下一步”继续.

ip设置电脑图解-3
4.根据图中的提示,填写相应的内容,点击“下一步”继续。
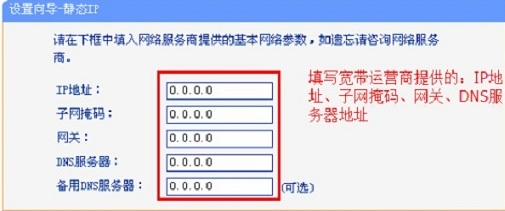
静态ip电脑图解-4
5.填写ssid用户名,,勾选“ WPA-PSK/WPA2-PSK”——>设置“PSK密码”,点击“下一步”继续。
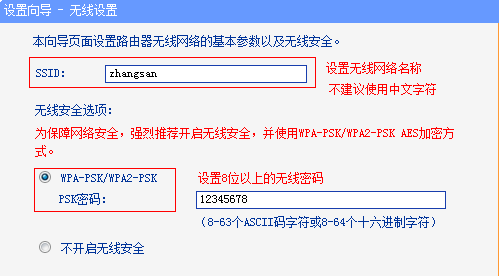
静态ip电脑图解-5
6.以上设置完毕后会弹出一个提示框,我们点击重启就可以了。
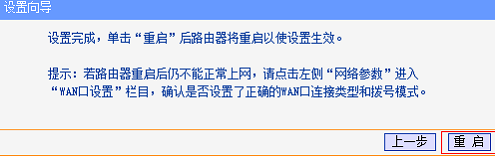
设置ip电脑图解-6
现在知道静态ip怎么设置了吧,希望对您有帮助。






 粤公网安备 44130202001059号
粤公网安备 44130202001059号