
相信使用电脑的朋友都拥有一个U盘,拷贝资料全靠它。但是如果只是用它来存储资料就有点浪费了。其实我们可以把U盘制作为启动盘来重装系统。今天,我就将U盘重装系统的方法分享给你们
系统也可以随身携带了?当然啦,使用U盘制作成一个启动盘,然后将系统镜像拷贝到U盘里想安装哪台电脑就安装哪台电脑。接下来,我就教大家怎么用U盘重装系统,一起来学学习一下吧
重装系统图-1
相关推荐
U盘重装系统准备工具
1、小鱼一键重装系统软件,下载地址:http://www.xiaoyuxitong.com/
2、微软官方原版ISO系统镜像下载地址:http://www.xiaobaixitong.com/
3、大于10G的U盘一个,注意备份U盘重要数据
4、可以正常上网的一台
U盘重装系统详细步骤
1、使用可以上网的下载小鱼一键重装系统软件,将其打开,U盘插入此电脑
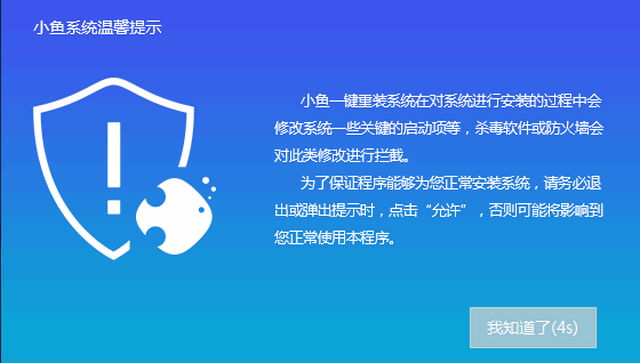
怎么用u盘重装系统图-2
2、选择U盘启动下方的ISO模式
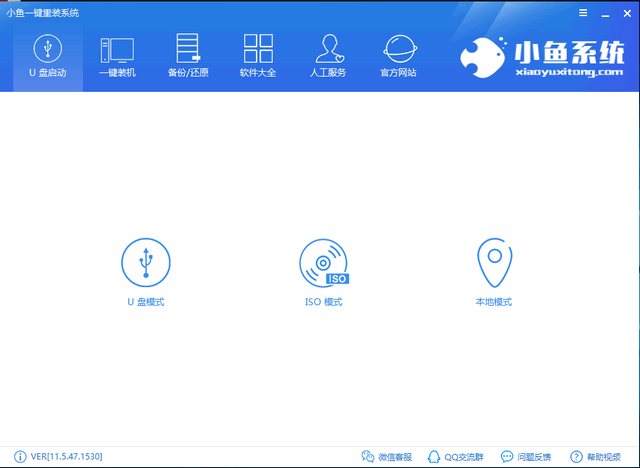
怎么用u盘重装系统图-3
3、点击生成ISO镜像文件
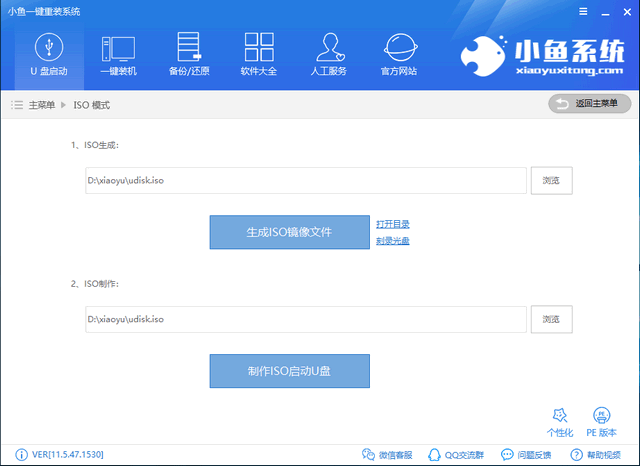
重装系统图-4
4、生成完成后出现成功提示,点击取消。点击制作ISO启动U盘
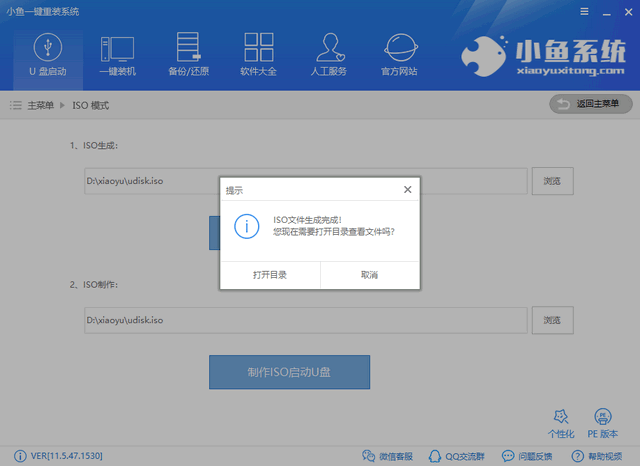
重装系统图-5
5、出现格式化U盘提示,点击是
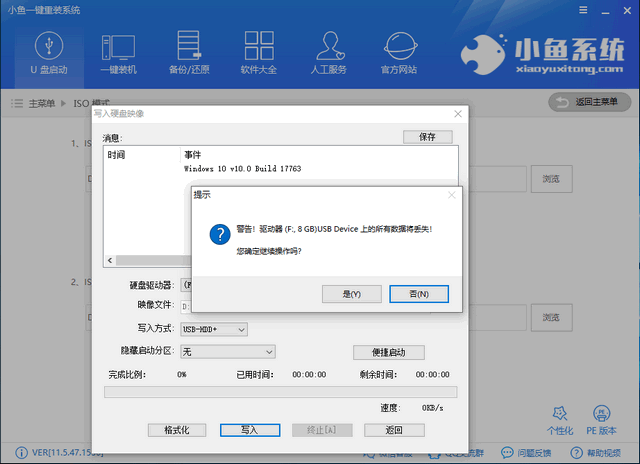
怎么用u盘重装系统图-6
6、出现写入硬盘映像窗口,按照默认情况点击写入,等待写入完成后将系统镜像下载到U盘中,下载完成后将U盘拔出
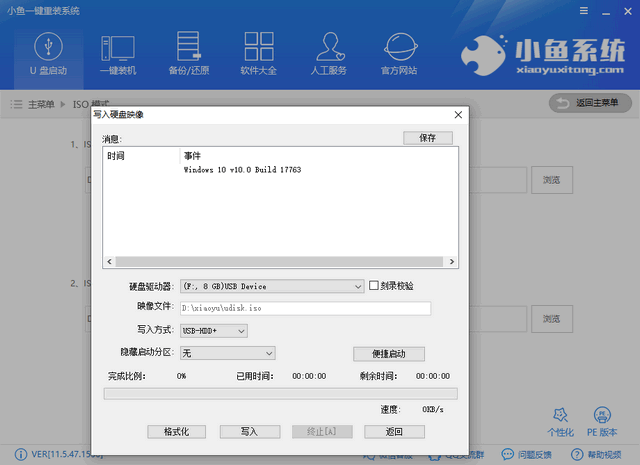
u盘重装系统教程图-7
7、如果不知道重装系统的U盘启动快捷键,可以点击U盘启动下的U盘模式,点击右下角的快捷键即可查询
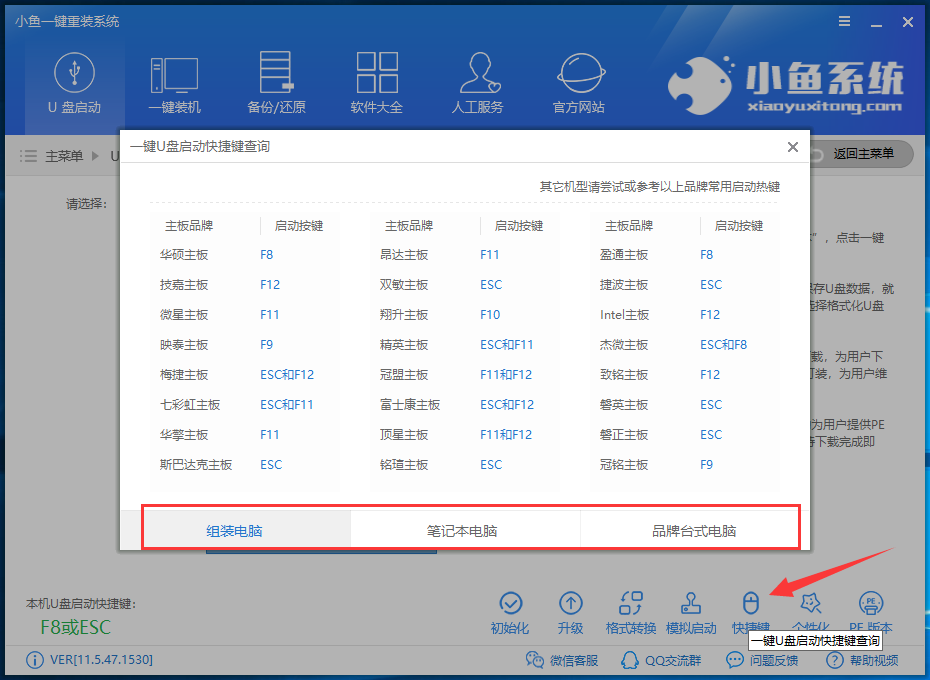
u盘图-8
8、将U盘插入需要重装系统的电脑上,按下开机键后不停的点击启动热键,出现启动选择界面,选择USB选项,回车
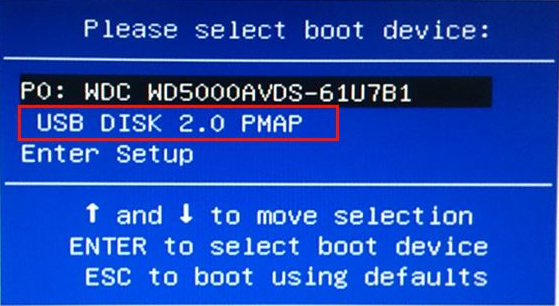
u盘重装系统教程图-9
9、出现小鱼系统PE选择界面,选择02新机型
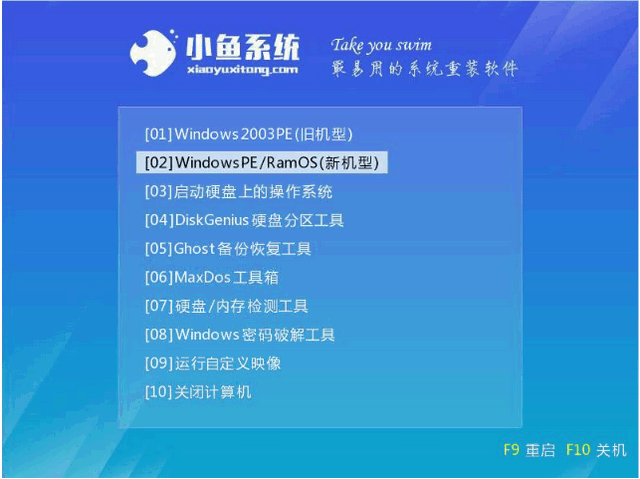
重装系统图-10
10、一般选择64位PE进入
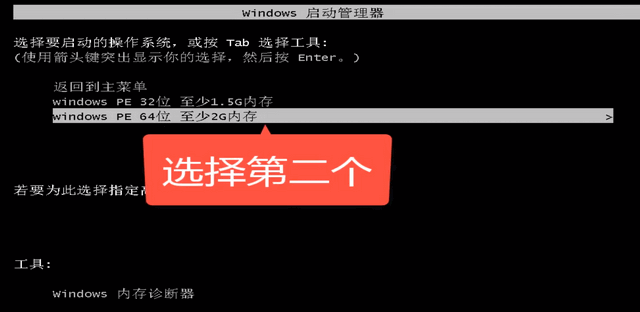
u盘图-11
11、进入小鱼PE系统,弹出PE装机工具,勾选下载好的系统镜像,左下角目标分区选择C盘,点击安装系统即可。安装完成后拔出U盘,重启电脑
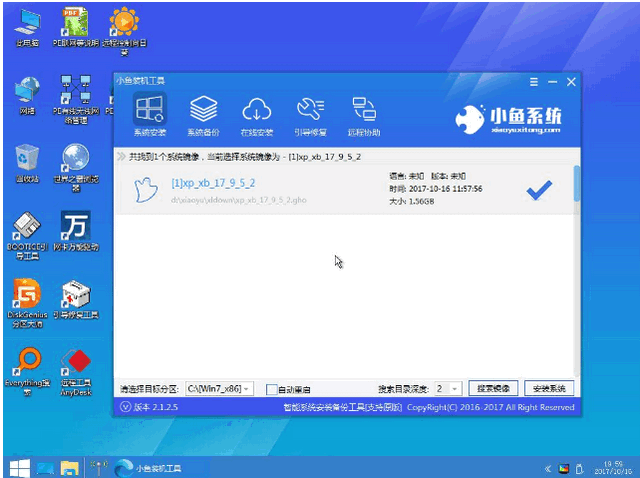
重装系统图-12
12、等待一会儿就可以进入系统正常使用啦
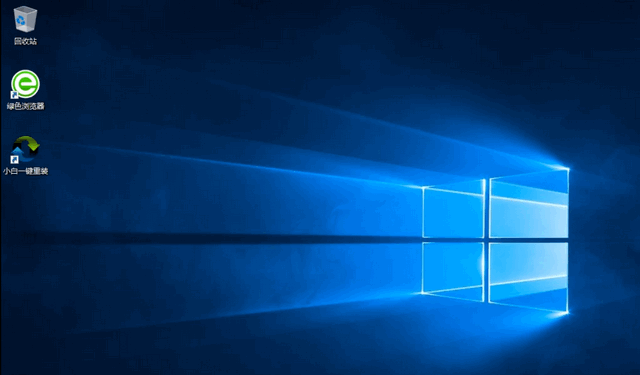
怎么用u盘重装系统图-13
以上就是怎么用U盘重装系统的方法了,学会了就赶紧动手试试吧。在安装系统的过程中遇到问题可以联系我们的人工客服哦






 粤公网安备 44130202001059号
粤公网安备 44130202001059号