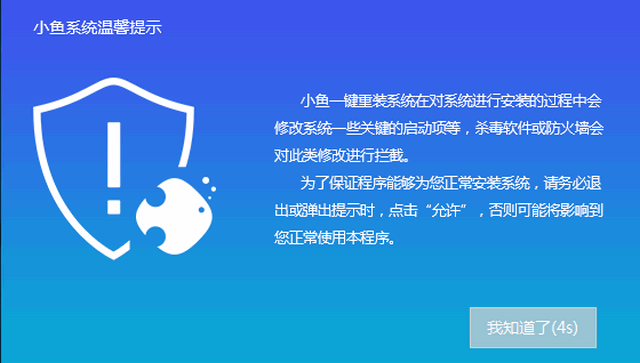
xp系统是微软发布的一款非常经典操作系统,凭借着操作简单、兼容性强等特性拥有众多的粉丝。那么我们如何使用U盘重装XP系统呢?今天,我就给大家介绍一下U盘装XP系统的简单方法
U盘如何安装XP系统呢?安装系统的方法越来越多,一键重装系统啦,硬盘重装系统,U盘重装系统等等。如果在电脑开不了机的情况下我们就可以采取U盘重装系统的方法。接下来,我就教大家U盘安装XP系统的方法
U盘装XP系统准备工具
1、小鱼一键重装系统软件,下载地址:http://www.xiaoyuxitong.com/
2、ISO系统镜像,下载地址:http://www.xiaobaixitong.com/
3、大于10G的U盘一个,最好是空U盘
4、可以正常上网的一台
U盘装XP系统详细步骤
1、打开小鱼一键重装系统软件,插入U盘,这时候可同时下载XP系统镜像,注意记住下载路径,等会儿要拷贝到U盘中
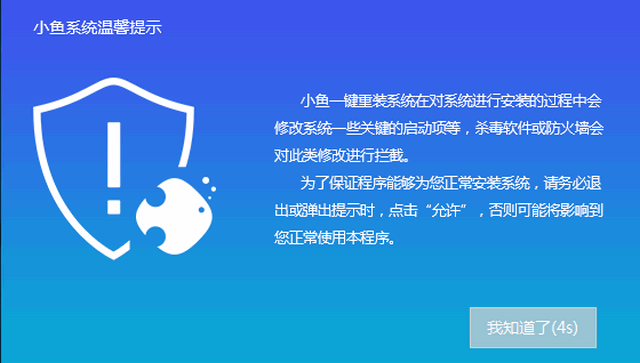
xp系统图-1
2、进入主界面,选择U盘启动>>ISO模式
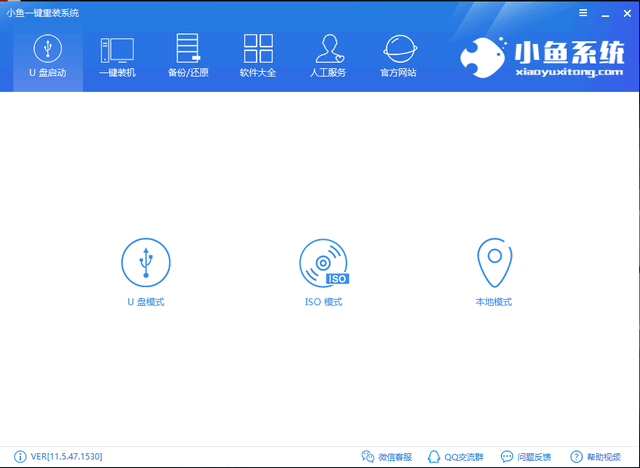
u盘图-2
3、然后直接点击生成ISO镜像文件
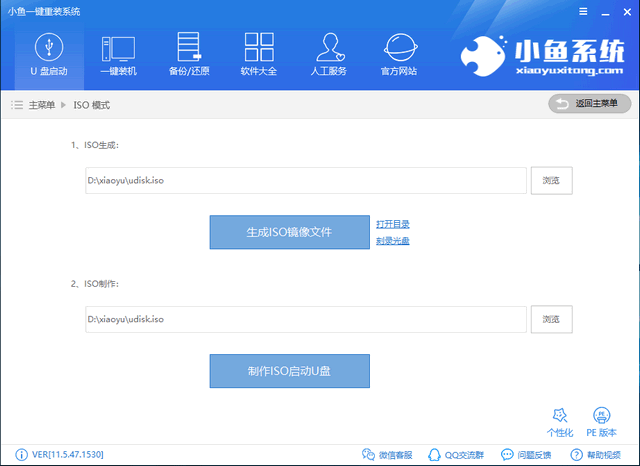
xp系统图-3
4、生成完成后出现提示,点击取消。直接点击制作ISO启动U盘
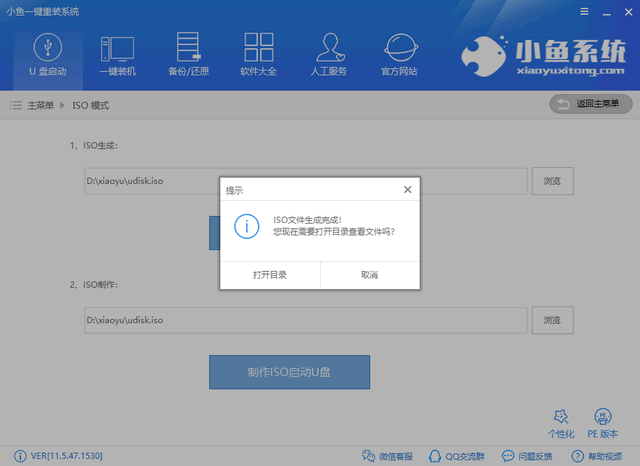
xp系统图-4
5、出现格式化U盘提示,点击是,如果U盘中有重要资料,备份完成后再制作
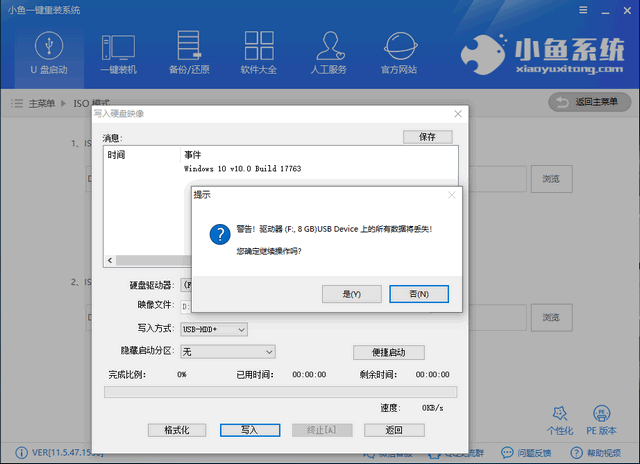
u盘如何安装xp图-5
6、弹出写入硬盘映像窗口,点击写入,等待写入完成后将XP系统镜像拷贝到U盘中,完成后将U盘拔出
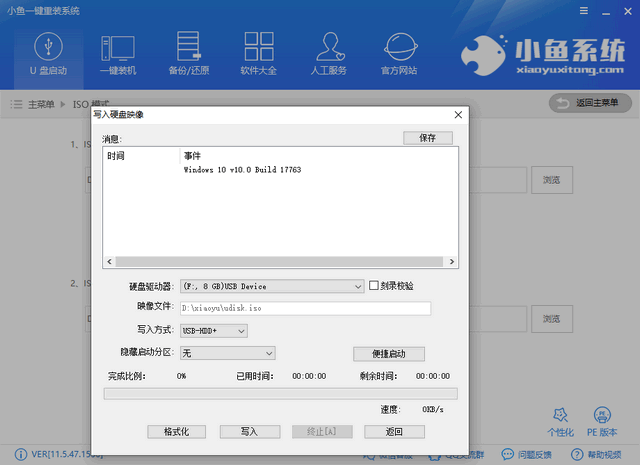
u盘如何安装xp图-6
7、之后步骤需要设置U盘启动,如果不知需要重装系统电脑的U盘启动快捷键,可以点击U盘启动下的U盘模式,点击右下角的快捷键即可查询
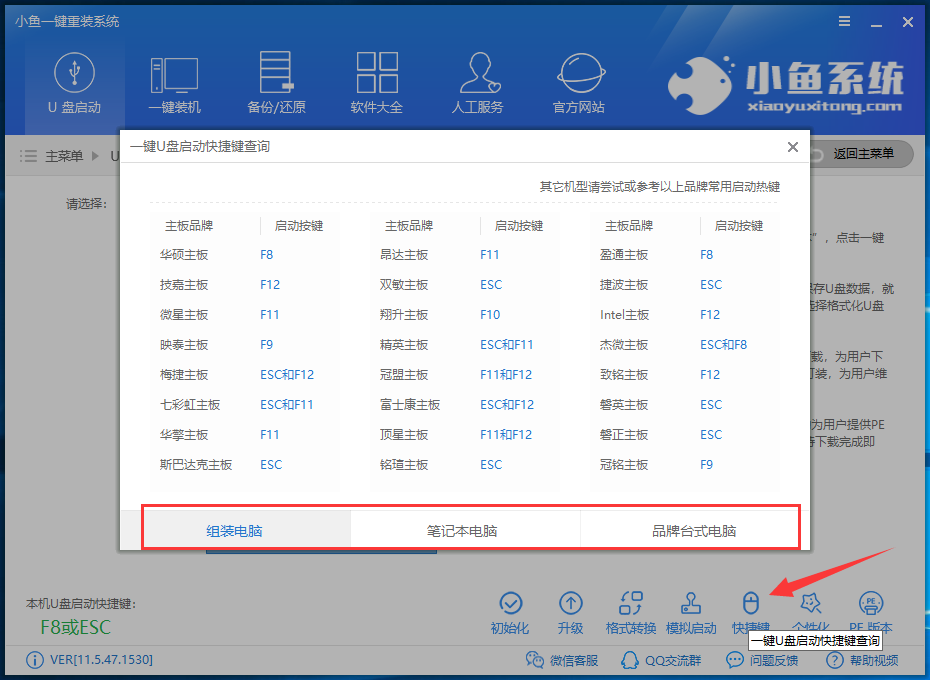
u盘图-7
8、将U盘插入需要重装系统的电脑上,重启电脑或者按下开机键,然后立即不停的点击启动热键,出现启动选择界面后选择USB选项,回车
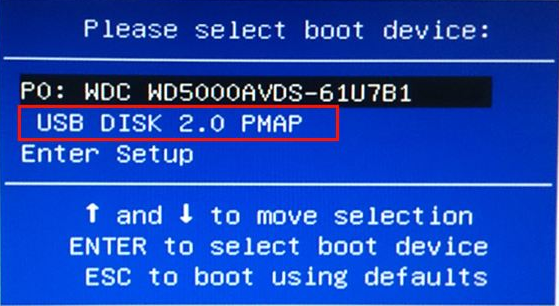
u盘装xp系统图-8
9、出现小鱼系统PE选择界面,选择02新机型
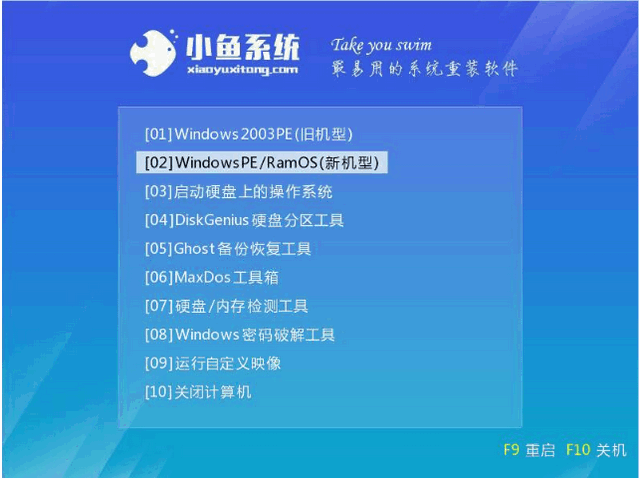
u盘图-9
10、这里选择32位PE进入
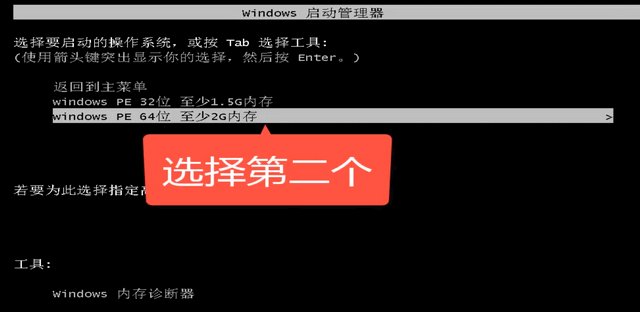
xp系统图-10
11、进入小鱼PE系统,弹出PE装机工具,勾选下载好的系统镜像,注意左下角目标分区选择C盘,点击安装系统即可。安装完成后拔出U盘,重启电脑
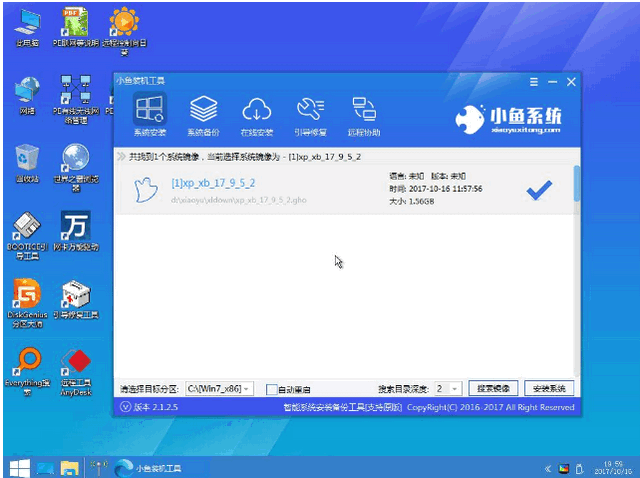
u盘装xp系统图-11
12、等待XP系统的安装完成即可

u盘装xp系统图-12
以上就是如何使用U盘装XP系统的方法了,你学会里吗?在安装系统的过程中遇到问题可以联系我们的人工客服哦






 粤公网安备 44130202001059号
粤公网安备 44130202001059号