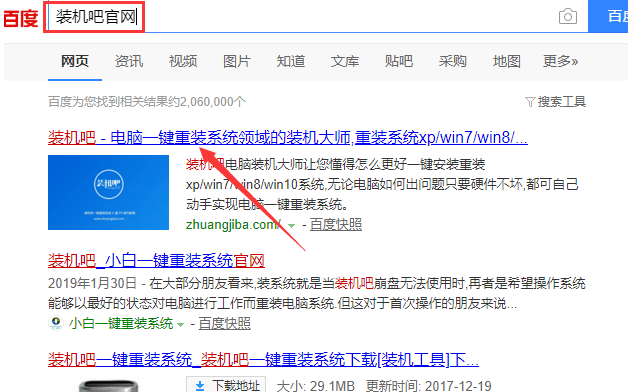
现在,U盘重装系统已成为主流,但是对于完全没有重装经验的新手,如何使用U盘重装Win7系统?不用担心,还有一个小编帮你。接下来,小编将介绍在计算机U盘上安装win7系统的操作方法。
最近小编我在网上看到有好多的粉丝小伙伴留言询问小编我关于U盘重装win7的教程方法,接下来小编我就来好好为大家介绍一下吧。
手把手教你电脑U盘安装win7系统:
一,准备工具
一台可以正常使用的计算机
8G或以上的空u盘一个
二,制作启动u盘
1、首先,打开百度搜索“装机吧官网”到官网内下载装机吧一键重装系统软件,并将u盘插入电脑的USB接口处。
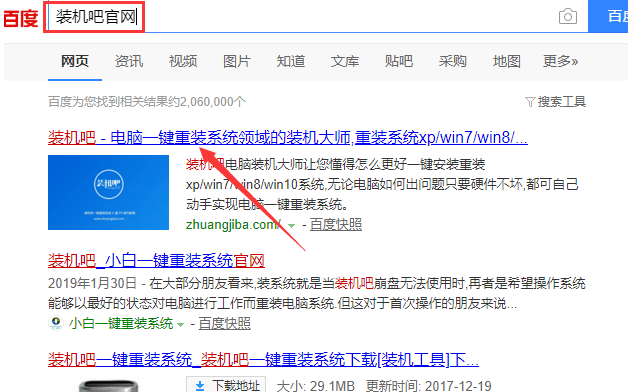
2、关闭杀毒软件,打开装机吧一键重装系统软件,装机吧会先对电脑内部环境进行检查。
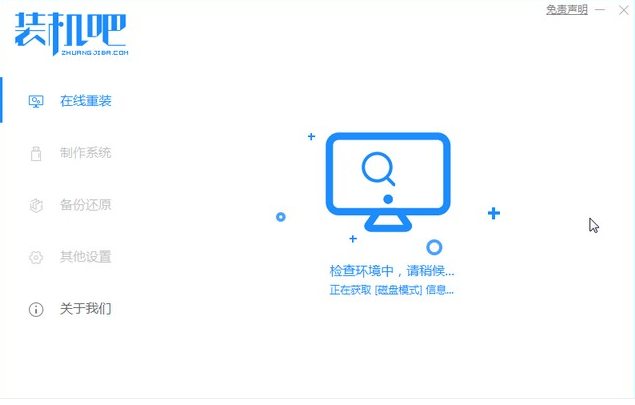
3、等待装机吧识别出u盘后,直接点击“开始制作”下一步。
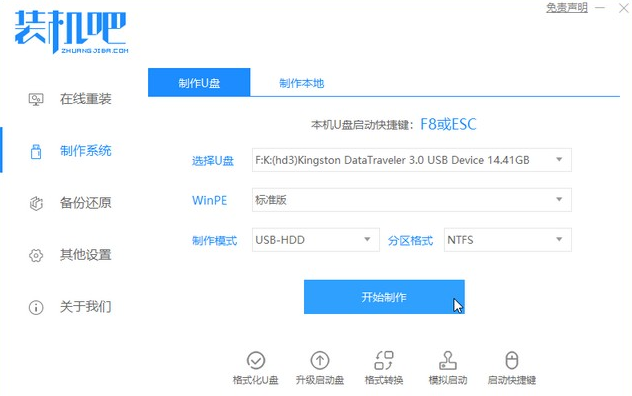
4、勾选上我们需要安装的win7系统,点击右下角的“开始制作”按钮。
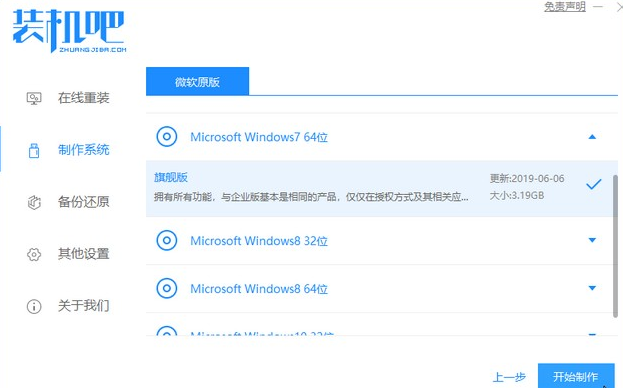
5、等待装机吧提示“u盘制作成功”后,直接将u盘拔出插入需要重装的电脑上。
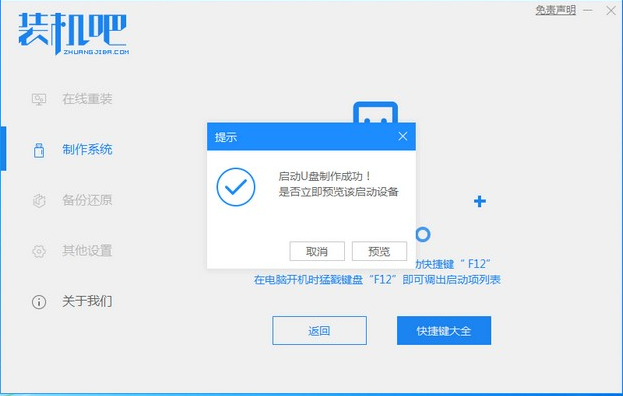
6、开机快速断续的按启动快捷键进入快速启动界面。
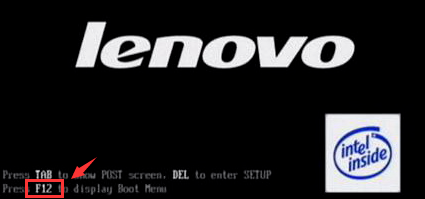
7、选择u盘启动项,按回车键进入PE系统选择界面。
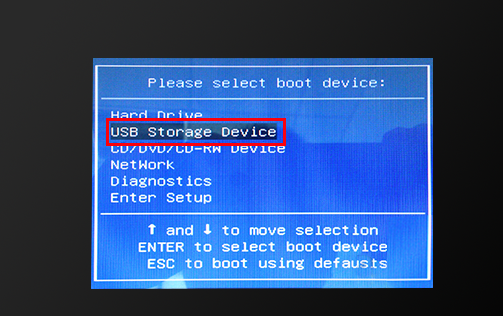
8、上下键移到“启动win10x64(2G以上内存)”按回车键进入。
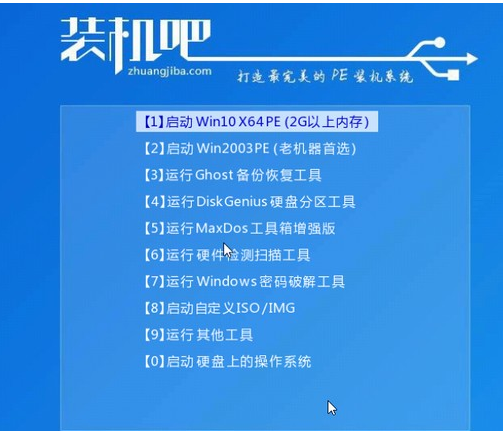
9、选择一个自己需要安装的win7系统版本,点击“安装”。
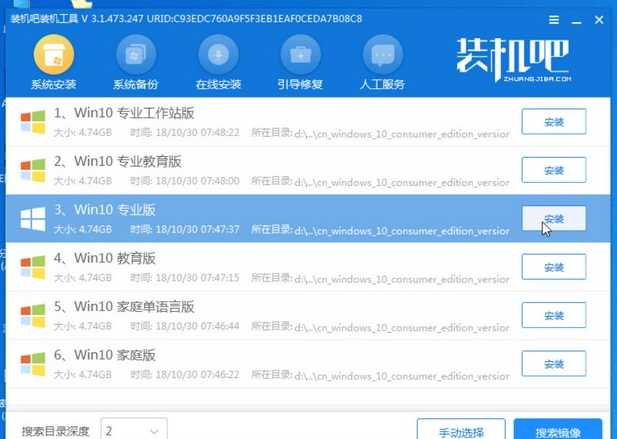
10、目标分区一般为“C盘”,点击“开始安装”。
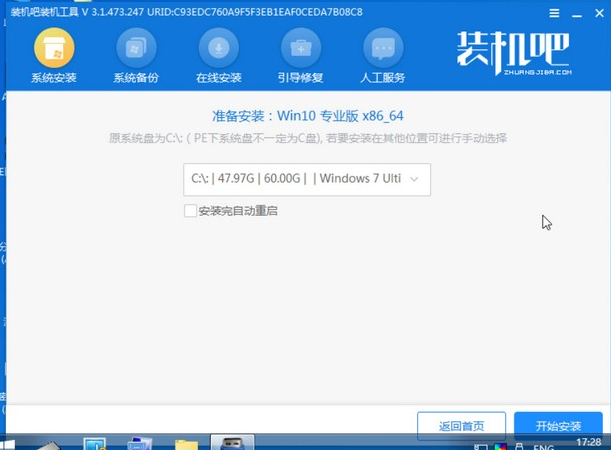
11、系统安装完成后,直接拔下U盘,重新启动计算机以进入新的win7系统桌面。

关于电脑u盘安装win7系统的操作方法介绍到此就结束了,装机吧一键重装系统还有人工客服的技术支持,当你在重装系统时遇到不懂的问题时,可以随时咨询人工客服哦。






 粤公网安备 44130202001059号
粤公网安备 44130202001059号