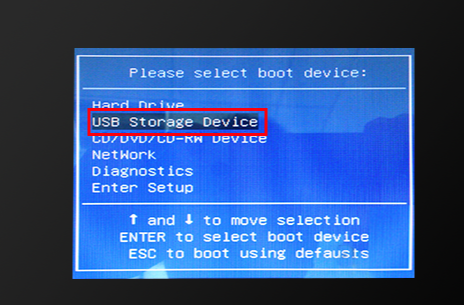
想要安装win7系统,可以使用U盘进行安装,制作U盘启动盘的教程可以参考这个教程/jiaocheng/15314.html
最近小编在网上看到有好多的粉丝小伙伴留言询问说win7该怎么去安装,接下来小编我就来好好教教大家吧。
1、首先将制作好的U盘启动盘插入需要重新安装的计算机。计算机启动时,按开始热键,然后选择要启动的U盘。
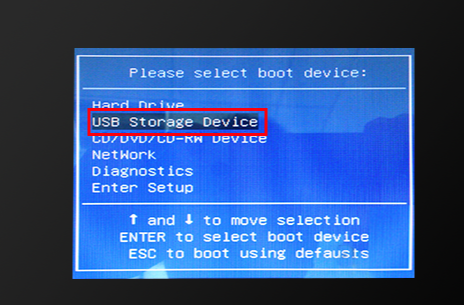
2、然后使用箭头方向键选择WIN10PE。
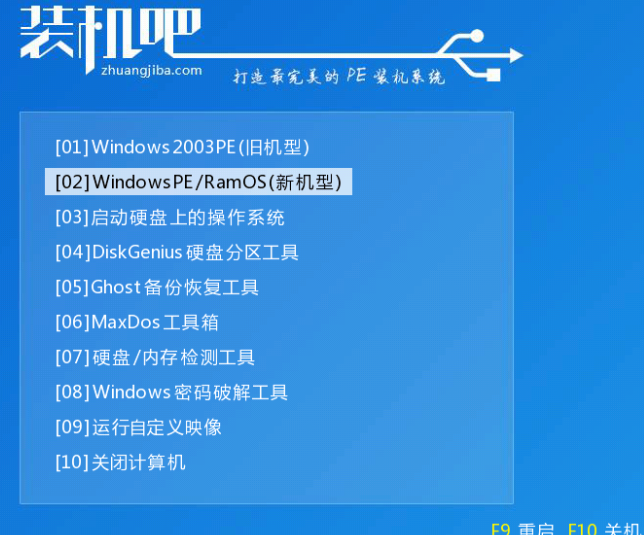
3、进入PE系统后,单击要安装的win7系统版本。
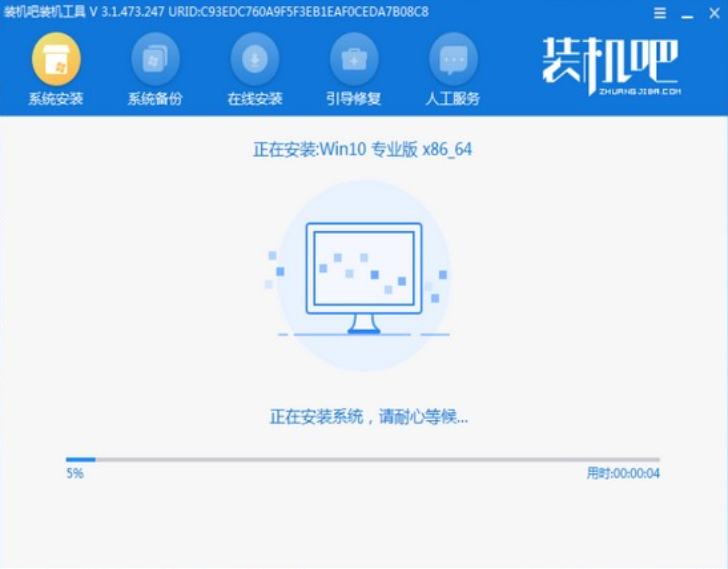
4、安装完成后,单击“立即重新启动”,然后等待重新启动完成。
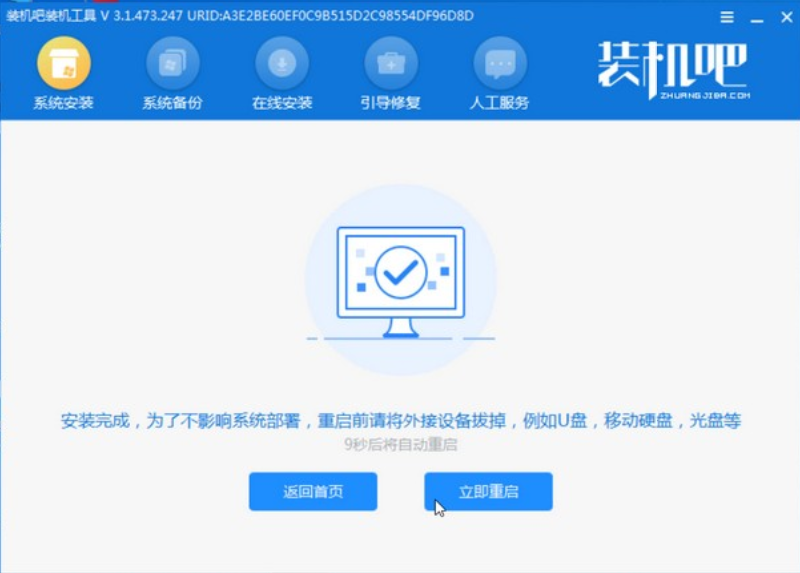
5、重新启动后,可以顺利进入win7系统。

以上就是U盘安装电脑win7系统的图文教程,希望可以帮到你。






 粤公网安备 44130202001059号
粤公网安备 44130202001059号