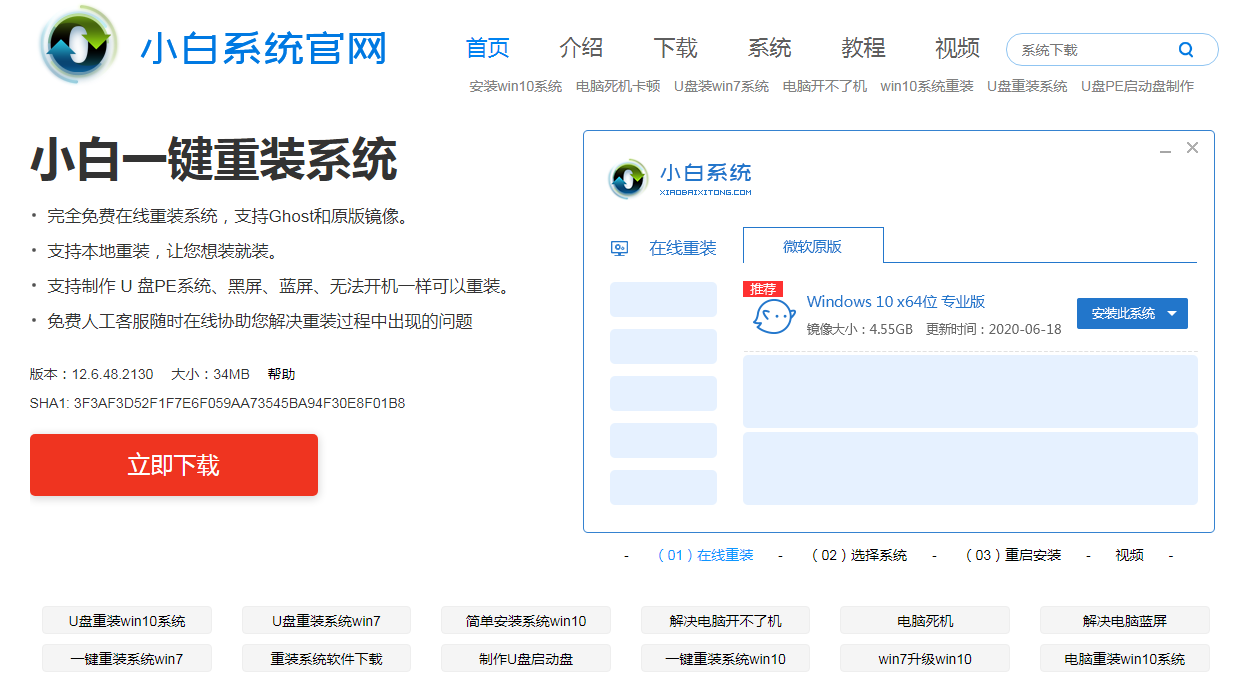
网络上的win7安装教程非常多,可大多数都是杂而乱,没有很好的详细步骤。无论是一键win7安装教程还是U盘重装Win7教程,多数都是简单几乎概括而已。今天我就和大家一起聊聊小白一键重装系统win7安装教程。
win7安装教程步骤:
1、百度搜索小白系统官网(www.dayanzai.me)打开小白一键重装软件官网下载软件并打开。
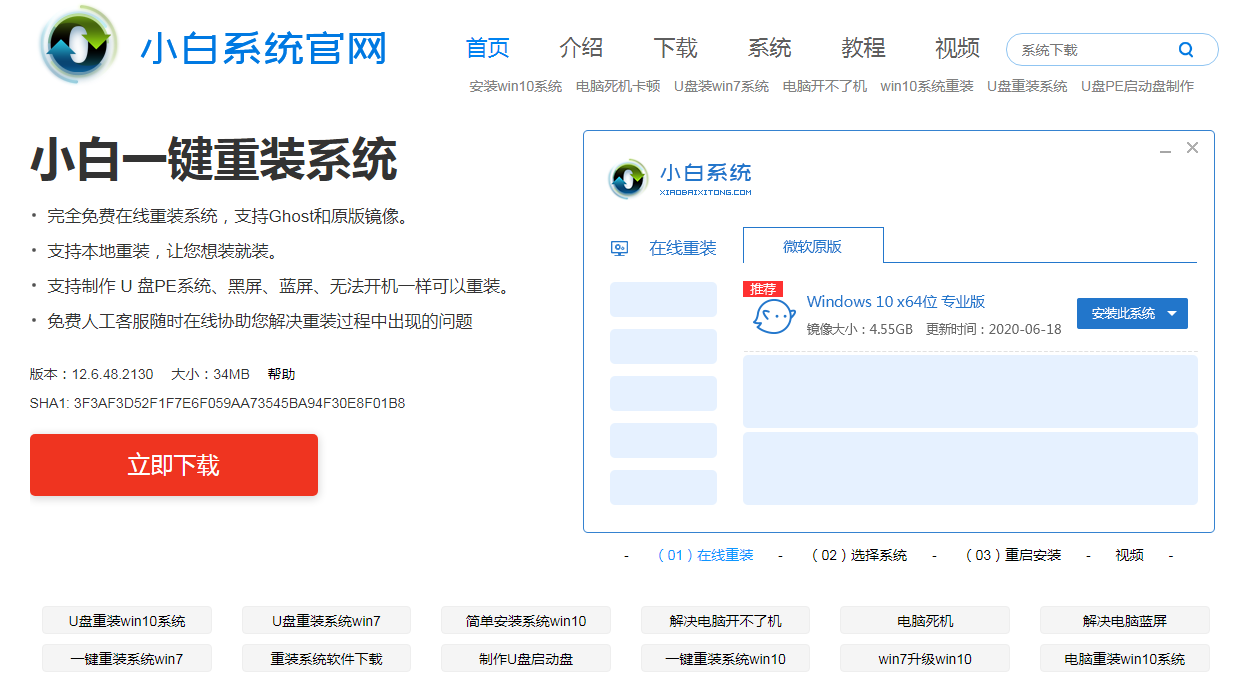
2、打开小白一键重装软件,在选择系统中选择在线重装,选择 Windows 7 系统并点击安装此系统或者直接下一步进行安装。
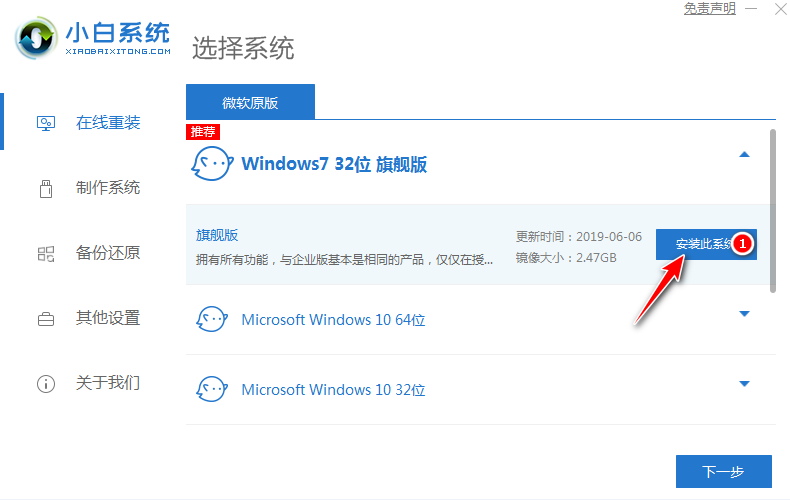
3、在选择软件中,我推荐大家选择安装个 360安全卫士,一般是在重装系统后可以通过优化系统。
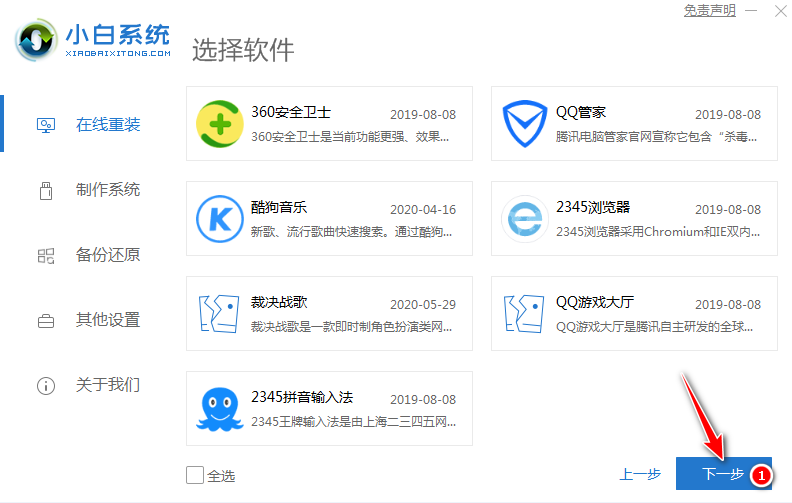
4、在下载界面,您只需要耐心等待,下载速度取决于您的网络。请不要在下载过程中执行其它操作。
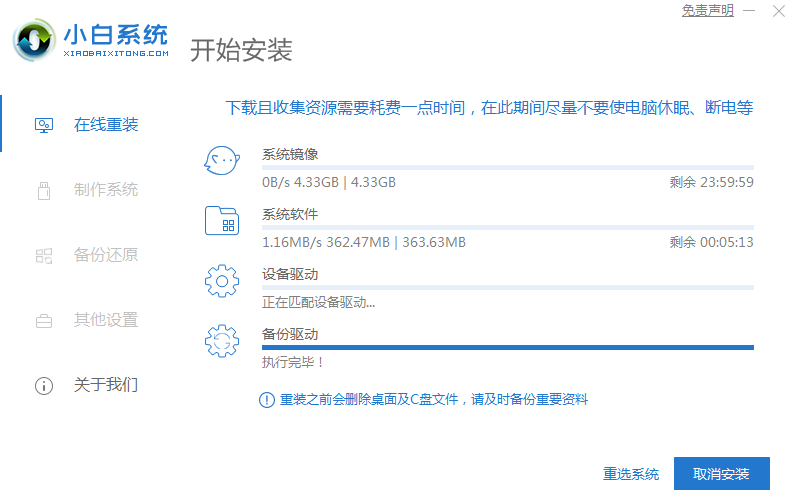
5、软件下载完成后会自动部署系统,部署完成后提示选择立即重启。
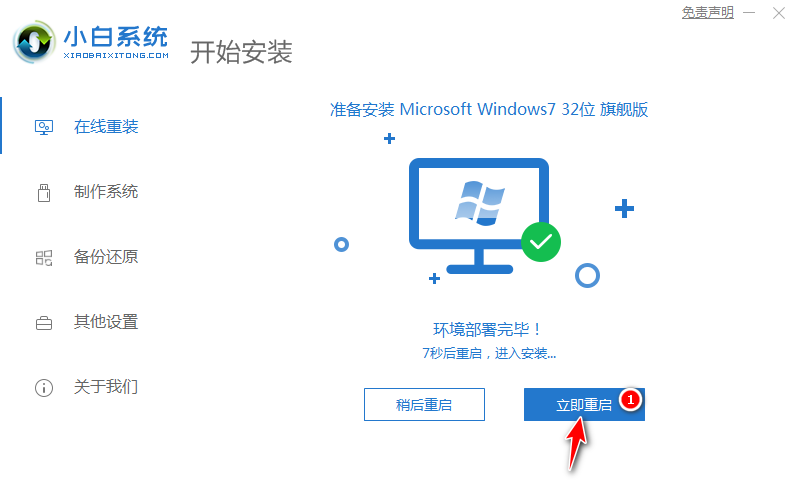
6、重启电脑后,在启动菜单中我们选择第二个 XiaoBai PE-MSDN Online Install Mode,按回车进。
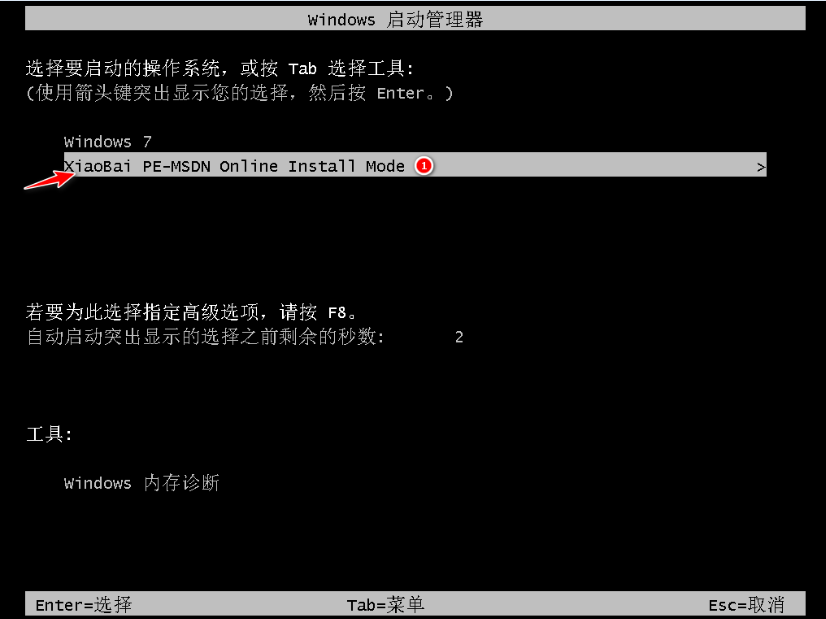
7、进入 PE 系统后小白装机工具会自动帮助我们安装系统,只需要耐心等候。如果您的电脑没有系统镜像可能会无法安装,这个时候您可以在 PE 系统中联网后选择在线安装即可。
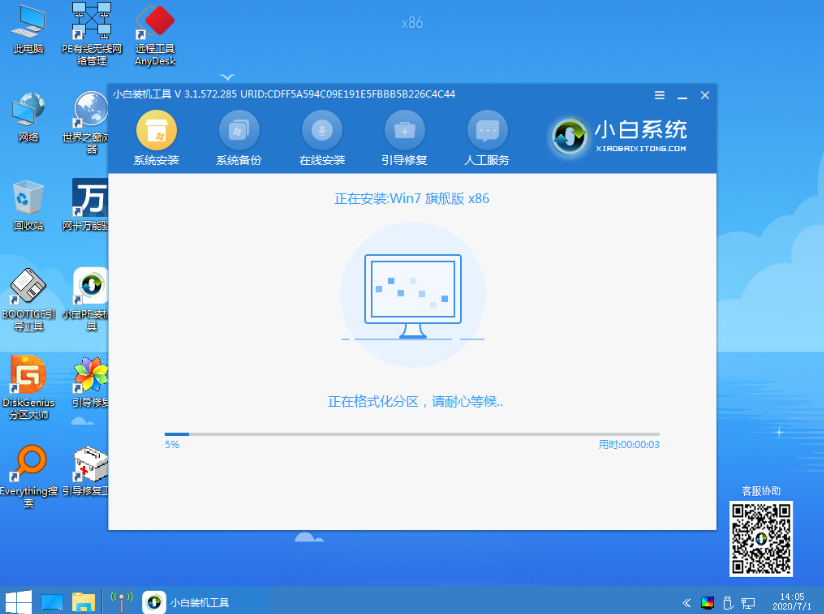
8、在安装过程中会弹出提示修复引导,我们选择 C 盘修复。
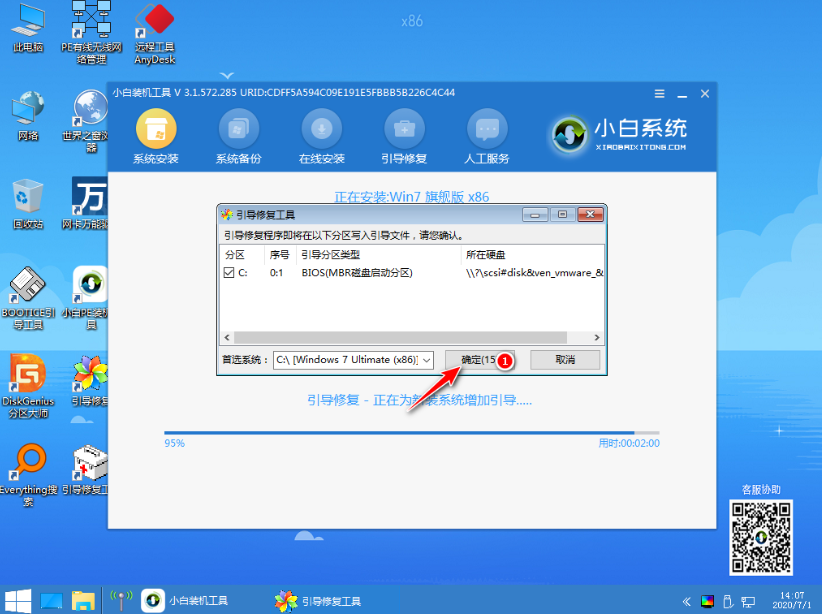
9、在添加 PE 回写菜单中选择确定。
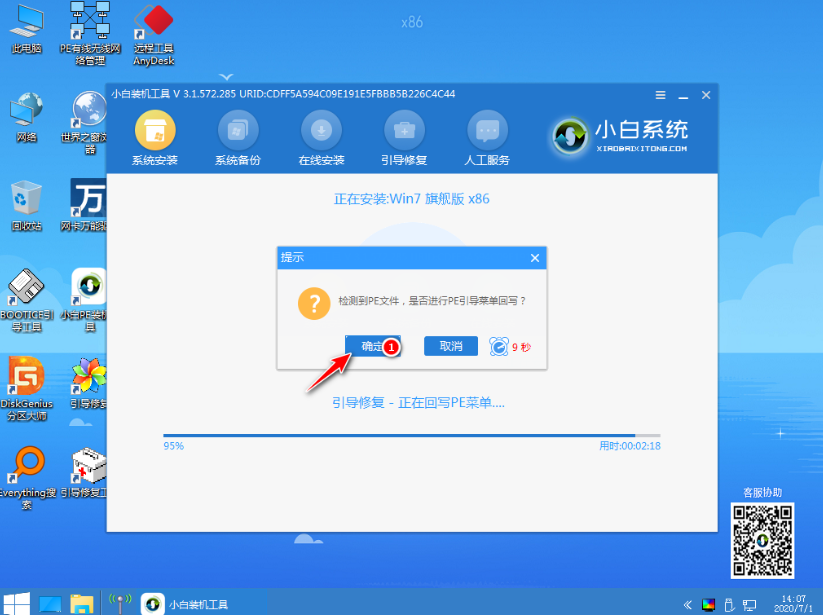
10、安装完成后正常重启电脑即可。
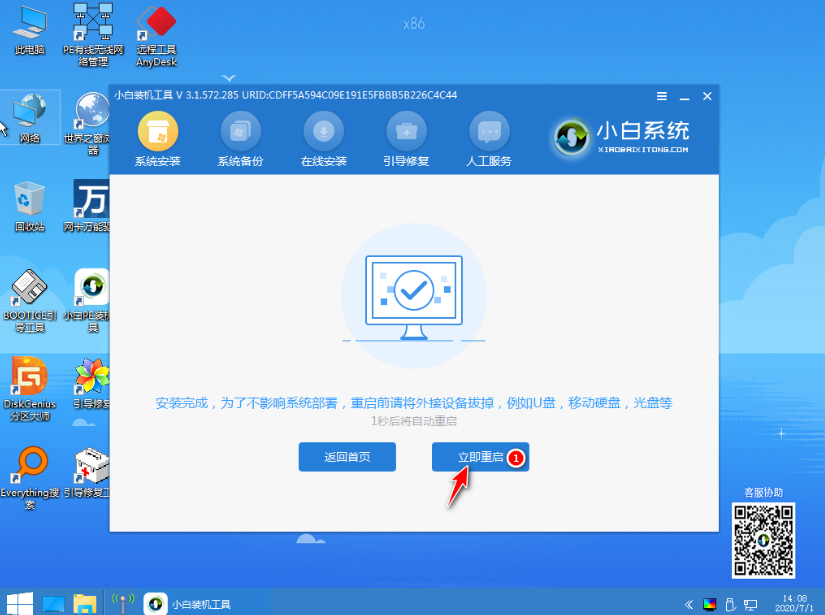
11、重启电脑后在启动菜单中选择 Windows 7 系统进系统。
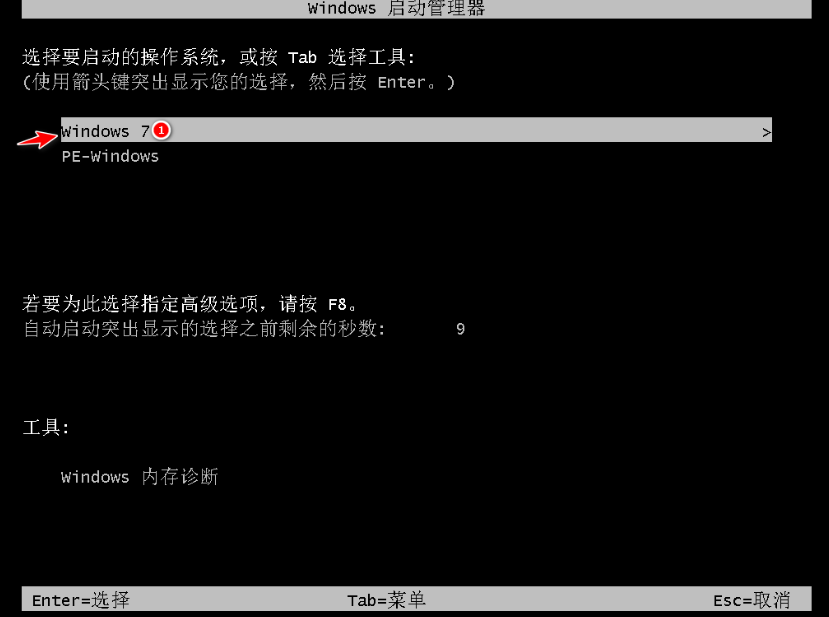
12、接下来就耐心等待系统进行安装,重装系统会多次重启,这都是正常现象。
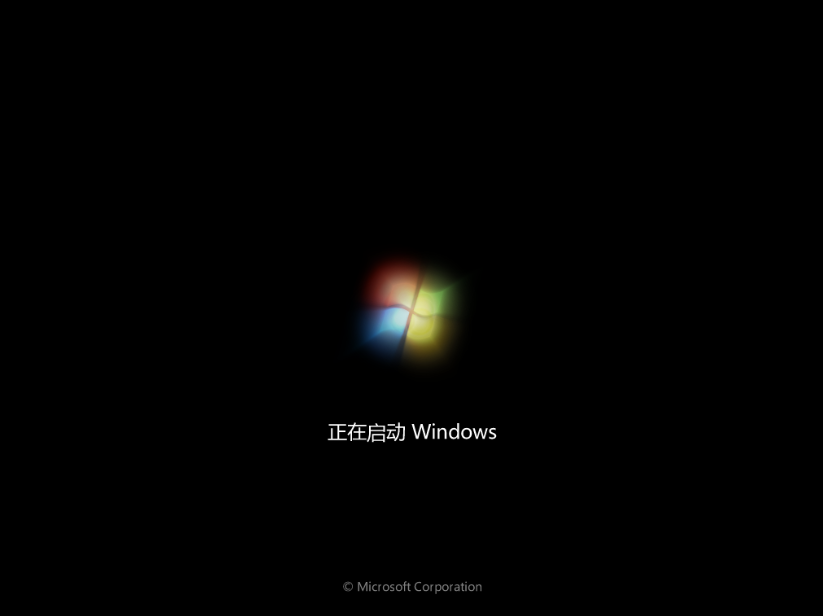
13、安装完成后就可以直接进电脑桌面啦。

以上就小白一键重装系统win7安装教程,是不是感觉没有那么难,基本上都是一键式操作。






 粤公网安备 44130202001059号
粤公网安备 44130202001059号