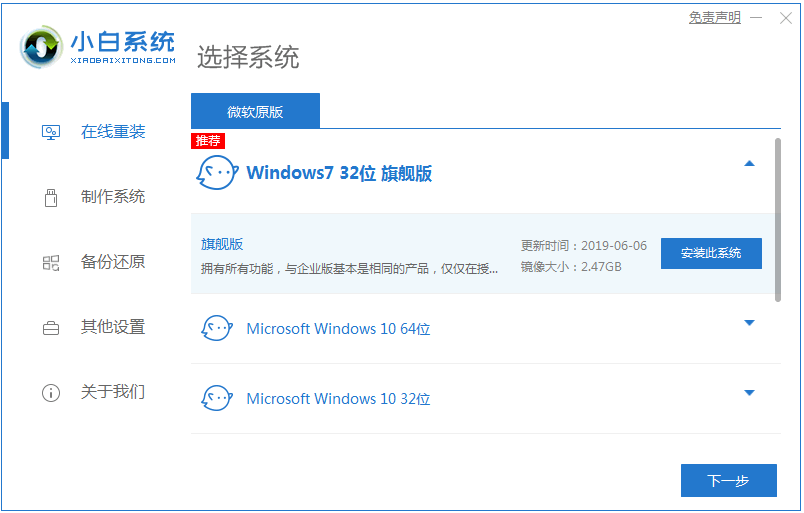
目前使用win7系统的用户是最多的,因此要知道一键重装win7系统的方法还是很有必要的,那么大家知道一键重装win7系统最简单的方法是什么呢?当然是下载系统重装软件来操作了,下面小编就把详细的操作方法分享给大家,一起来看看吧。
1、我们下载一个小白软件,然后选择了安装win7系统。
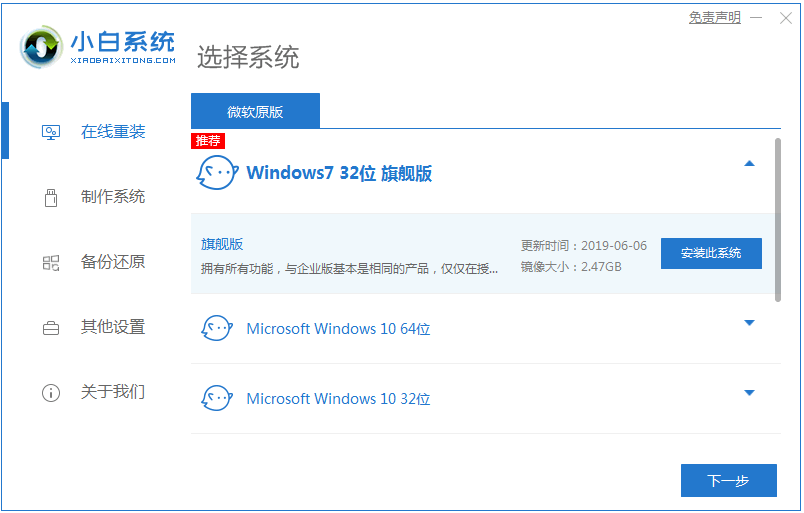
2、等待系统的下载跟资源的收集。
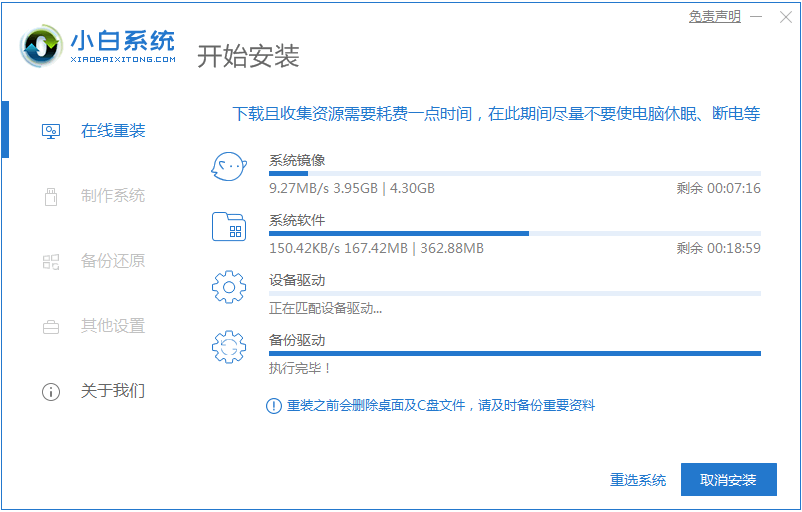
3、软件下载完成后会自动部署,完成后会提示选择立即重启。
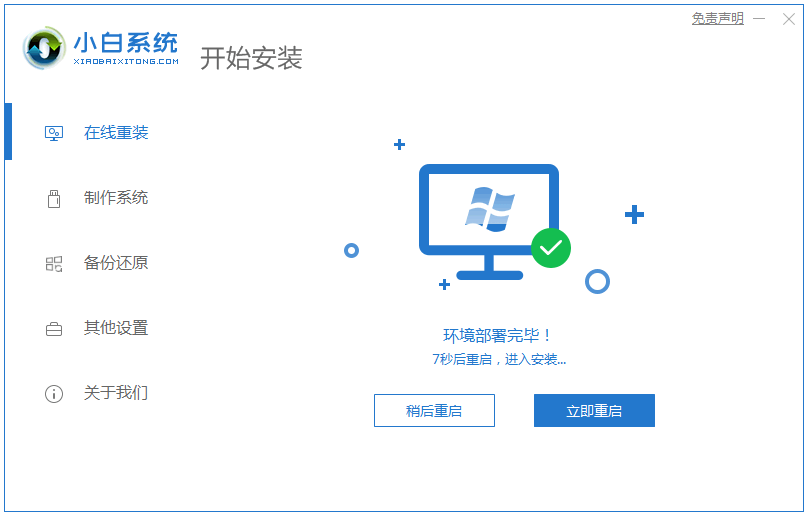
4、重启电脑后,在启动菜单中我们选择第二个 XiaoBai -MSDN Online Install Mode 菜单,按回车进。
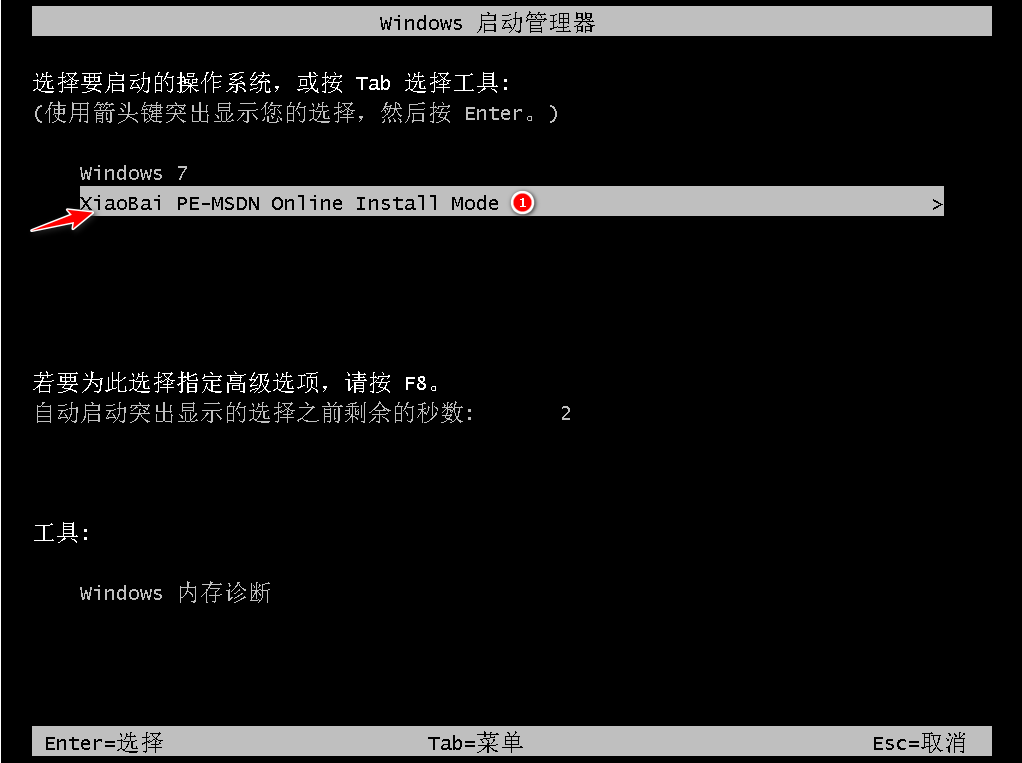
5、进入 PE 系统后点击小白装机工具继续安装系统,只需要耐心等候。
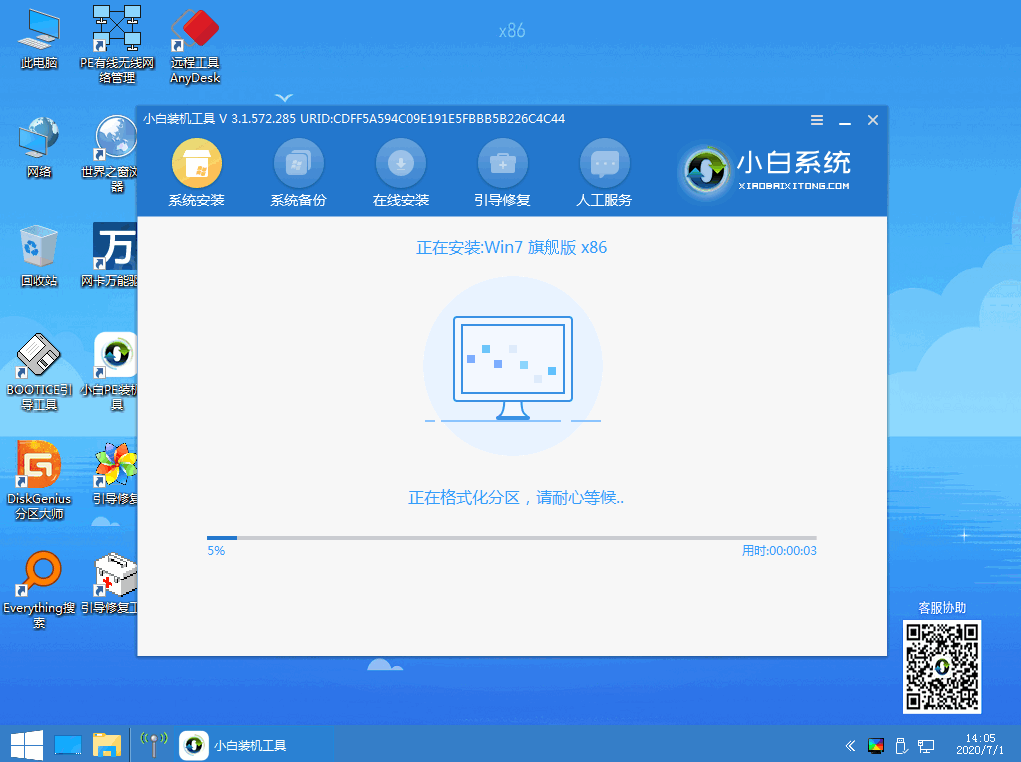
6、在提示修复引导中默认情况下选择 C 盘修复。
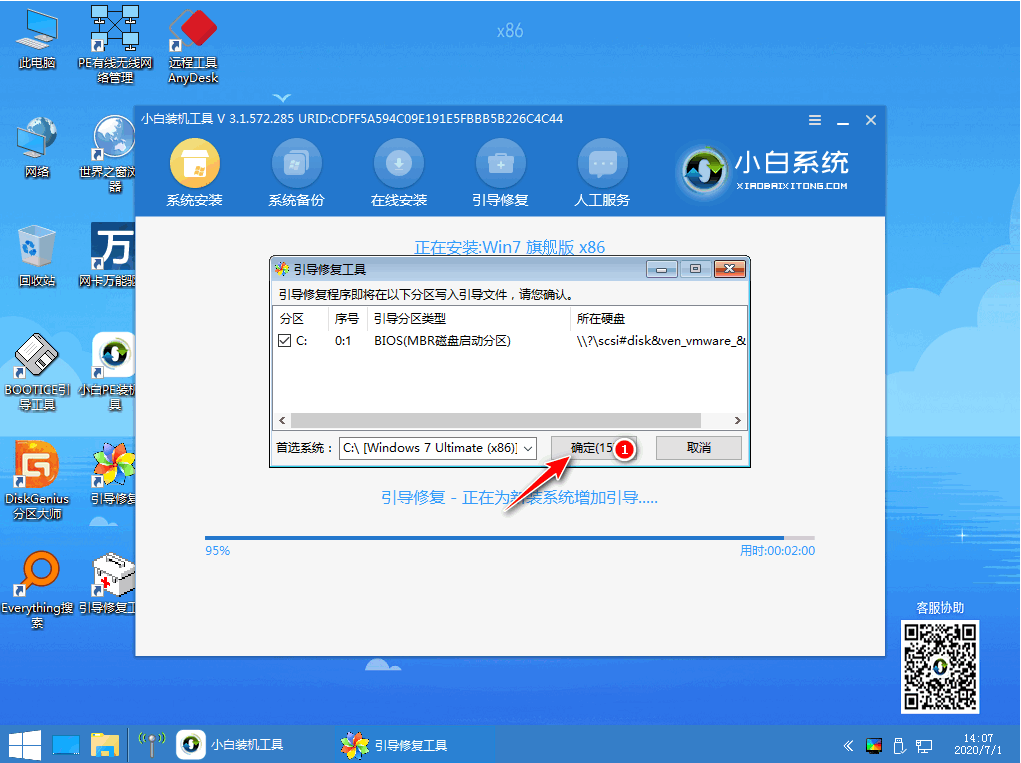
7、安装完成后正常重启电脑即可。
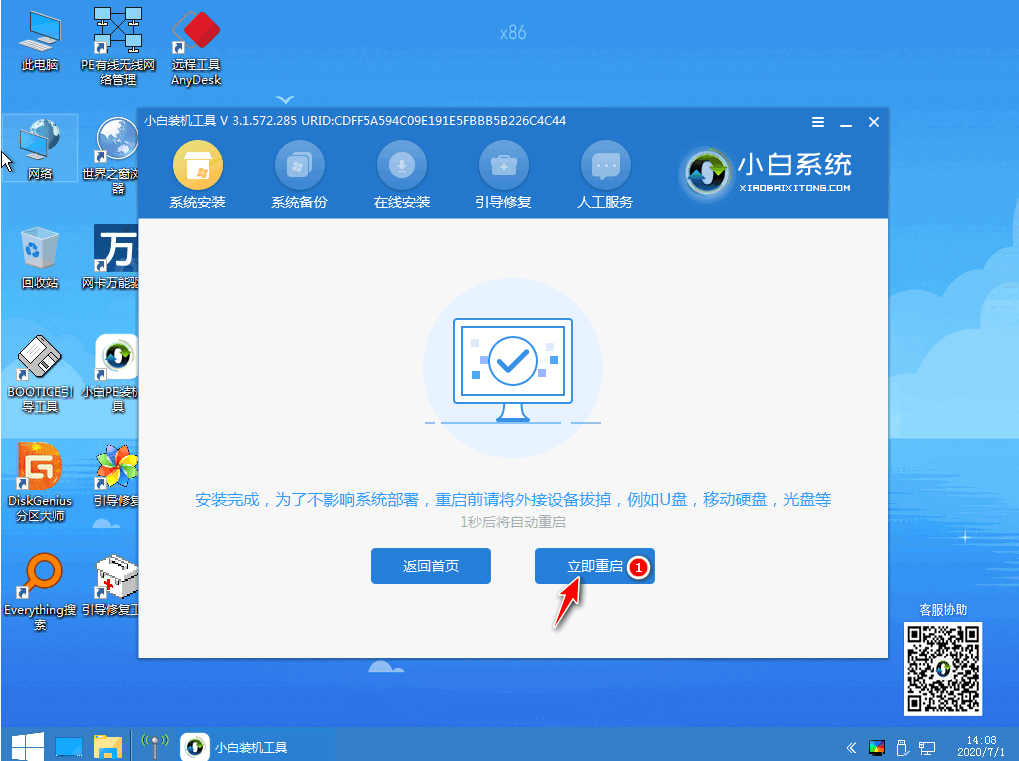
8、重启电脑后在启动菜单中选择 Windows 7 系统进系统。
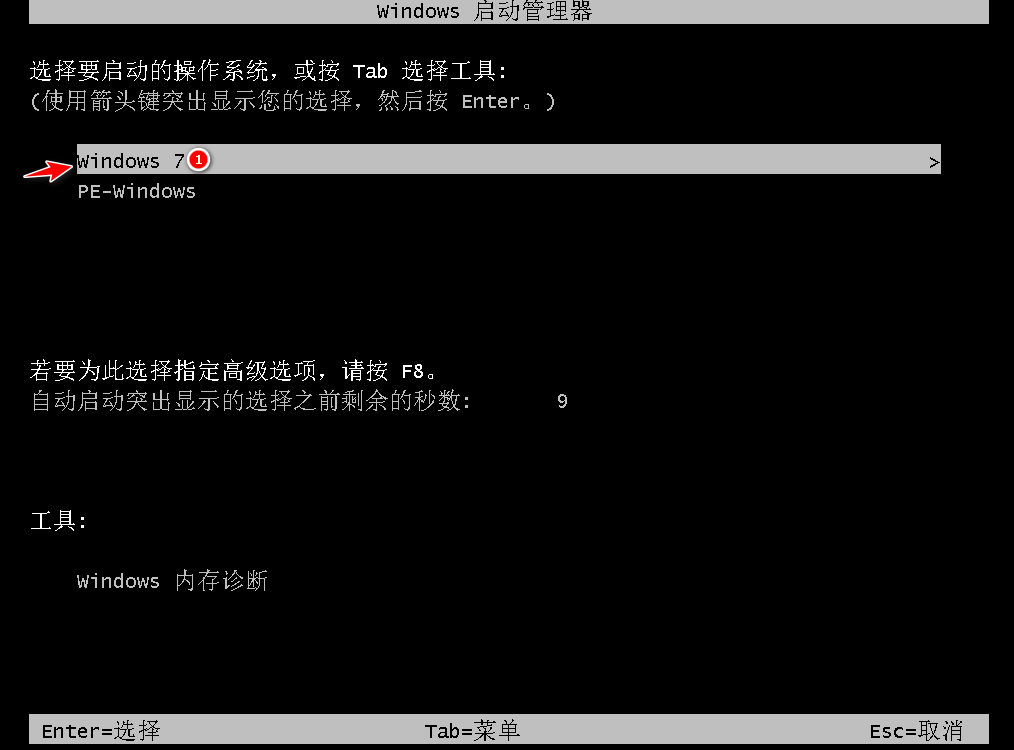
9、安装完成后就可以直接进电脑桌面啦。

以上就是win7系统一键装机的详细步骤教程啦,希望能帮助到大家。






 粤公网安备 44130202001059号
粤公网安备 44130202001059号