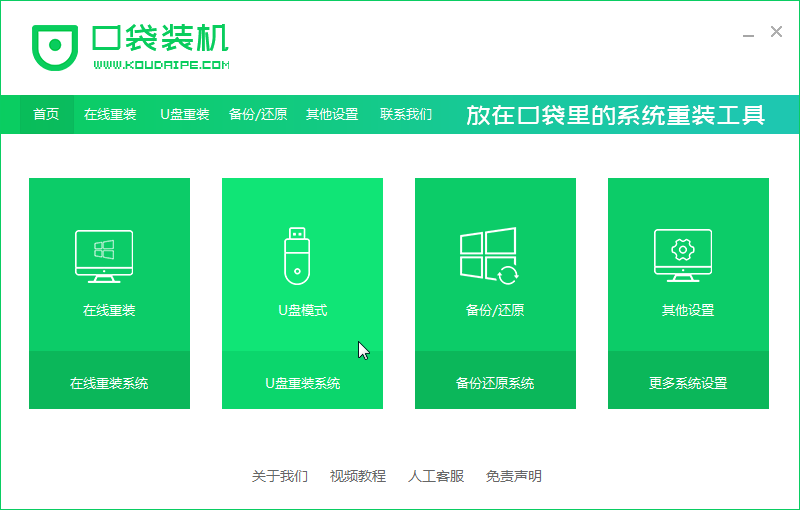
当我们电脑中有病毒无法清理干净时,我们一般会选择重装系统,有的小伙伴说想尝试以下U盘重装系统,但是不会操作,贴心的小编这就给大家介绍以下口袋U盘重装win7的操作。
前期准备:先打开口袋装机软件官网,点击下载软件。
口袋U盘重装win7:
1、首先我们需要先打开口袋装机软件,之后选择U盘重装系统。
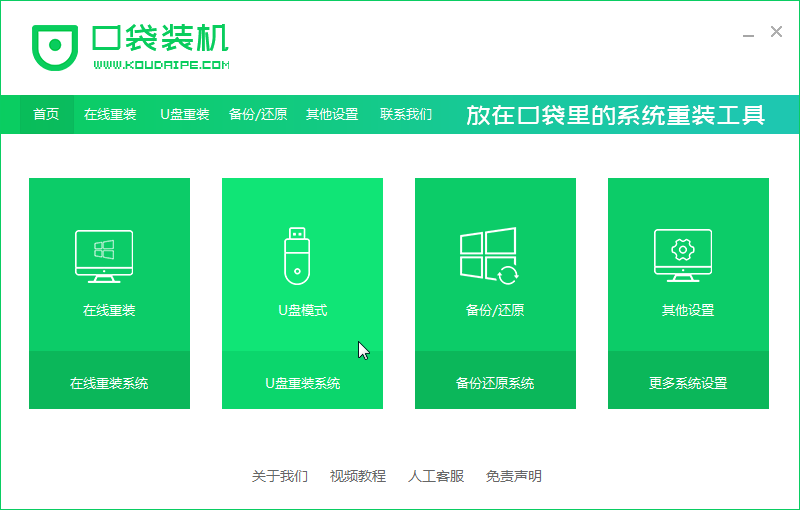
2、接着选择U盘模式,点击开始制作。
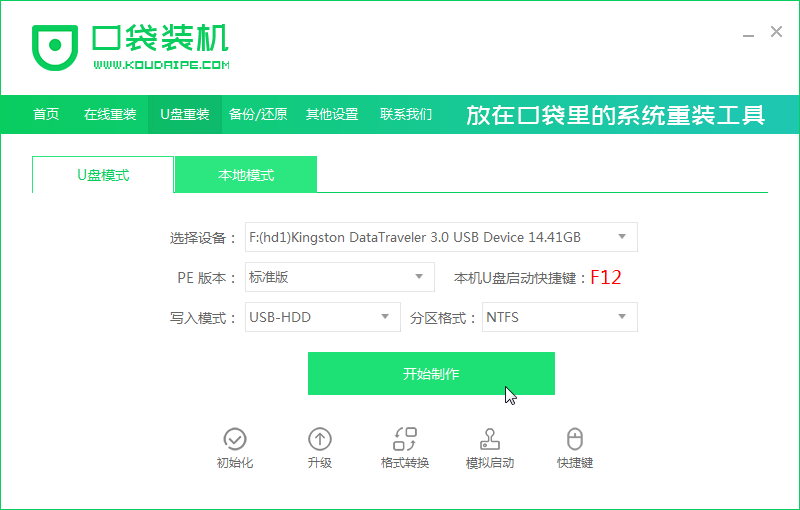
3、接着选择win7系统开始制作。
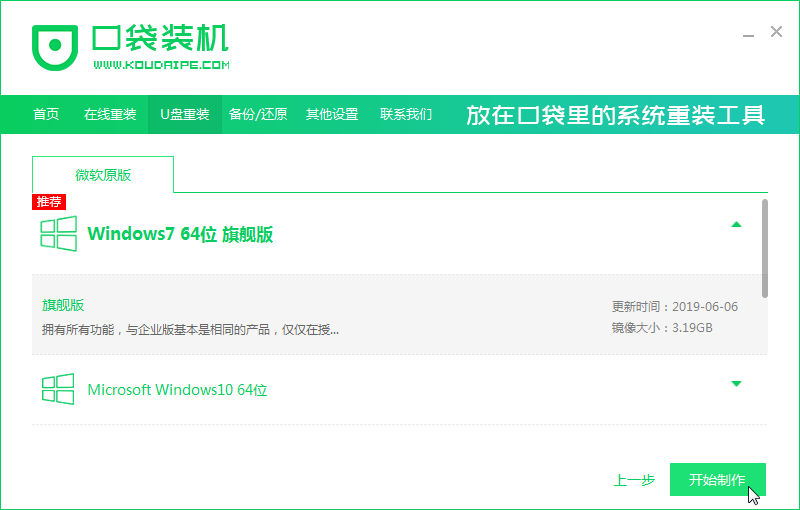
4、之后会弹出一个提示对话框,确认好提示内容点击确定即可。
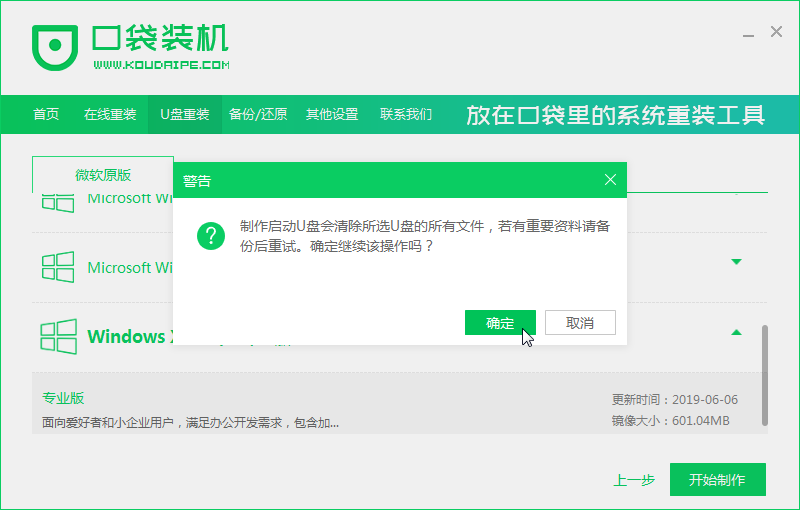
5、接着则开始下载资源,这时需要耐心等待。
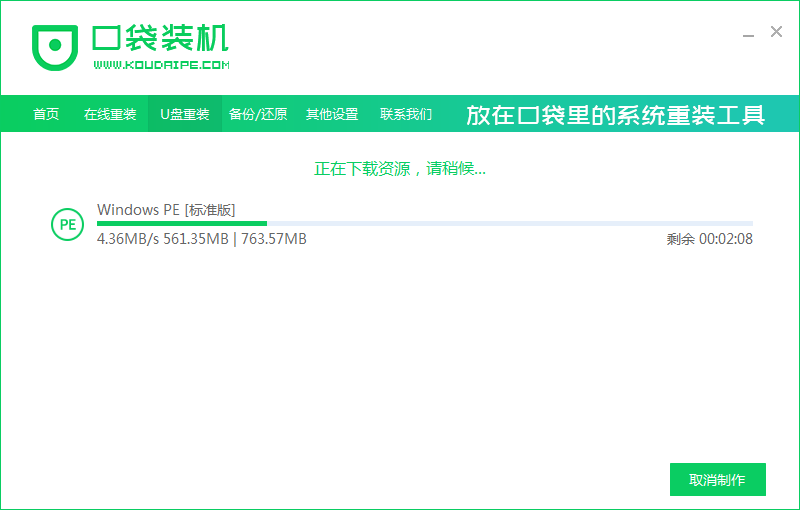
6、之后启动盘则开始制作。
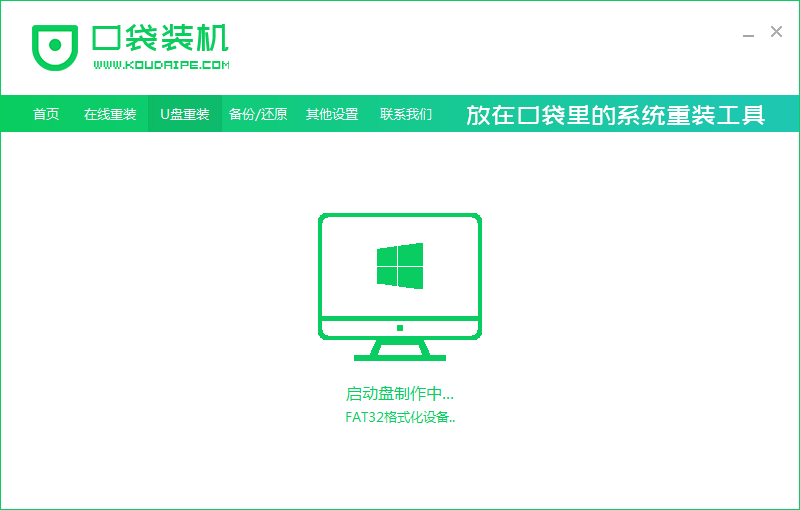
7、接着在U盘制作完成之后弹出的对话框中点击取消。
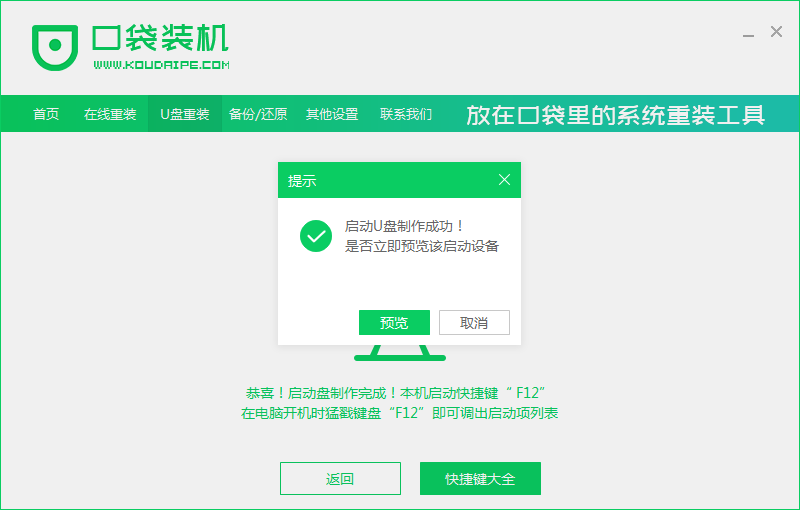
8、之后重启电脑的时候按F12或者F8等热键进入界面,选择第二项。
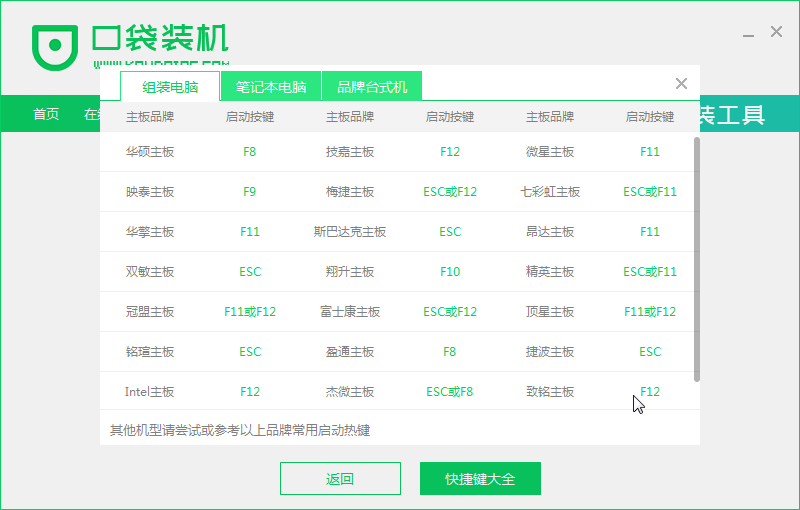
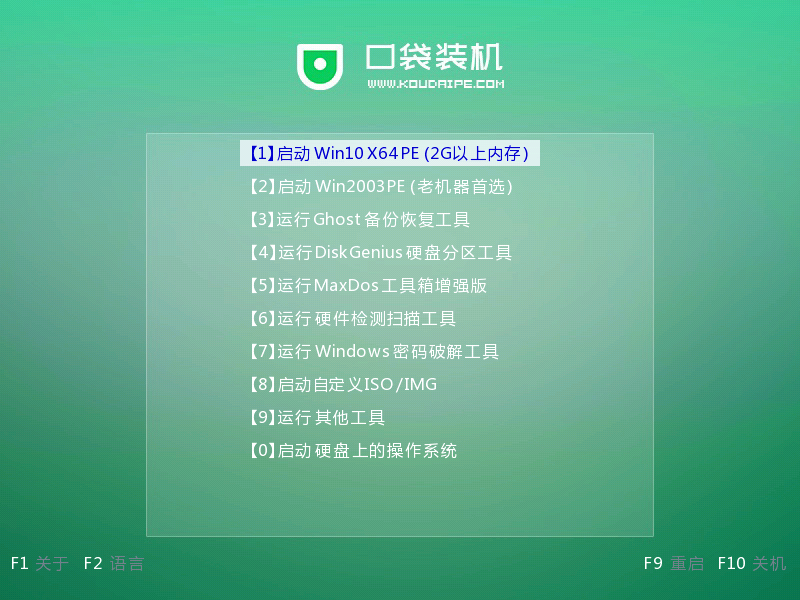
9、进入到PE系统的时候,软件则会自动安装,耐心等候即可。
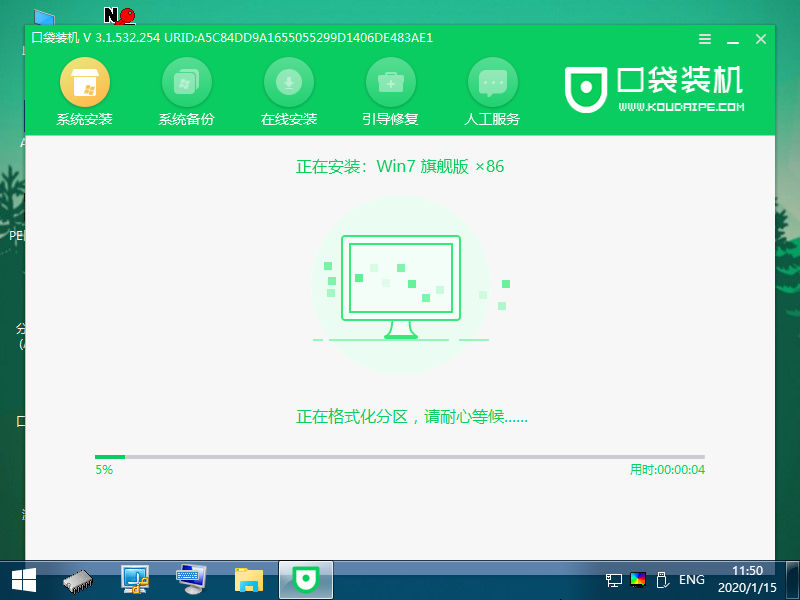
10、安装到后面时会弹出引导修复工具窗口,选择C盘引导修复即可。
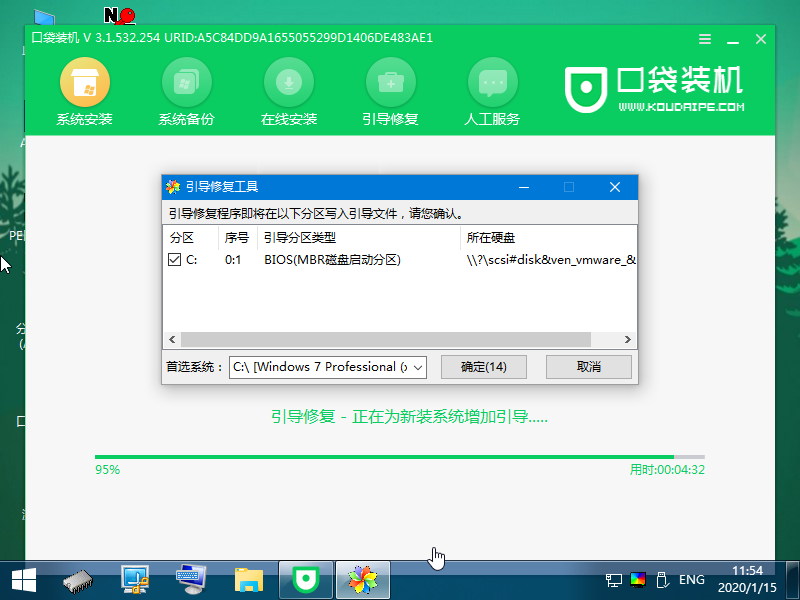
11、安装成功之后点击立即重启。
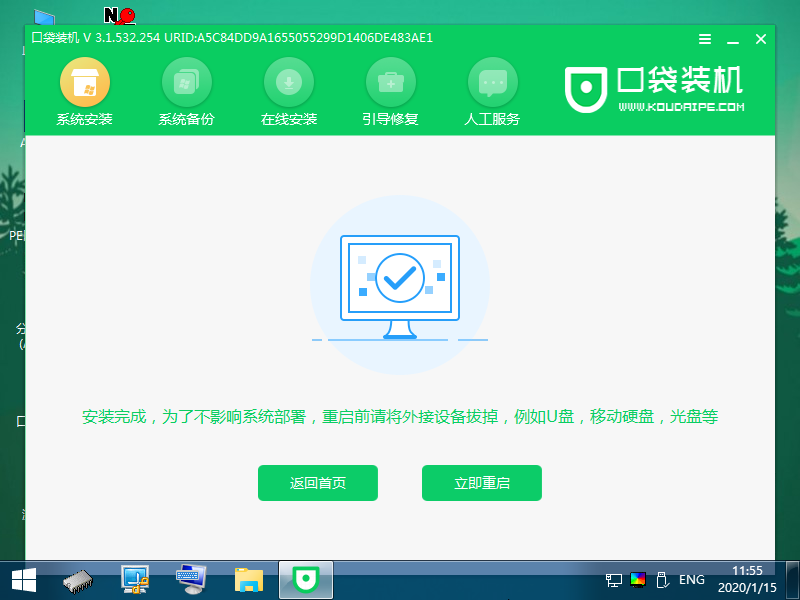
12、之后进入到新系统桌面即可。

口袋U盘重装win7的详细操作就是这样,大家都学会了吗?希望对你们有帮助。






 粤公网安备 44130202001059号
粤公网安备 44130202001059号