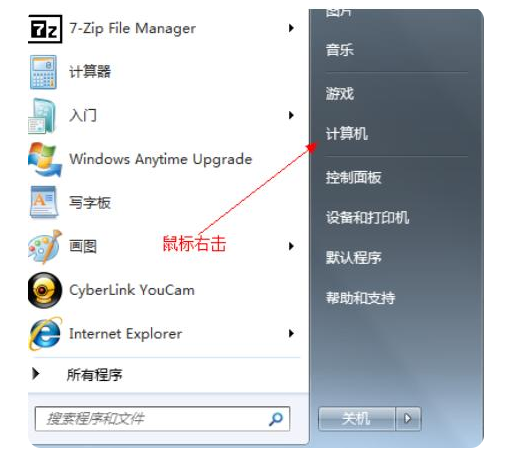
很多刚接触电脑的小伙伴们在使用电脑时,总会遇到各种各样不懂的问题,例如win7硬盘怎么分区很多小伙伴都不会,下面小编就给大家分享win7分区教程。
1.右键单击“计算机”。
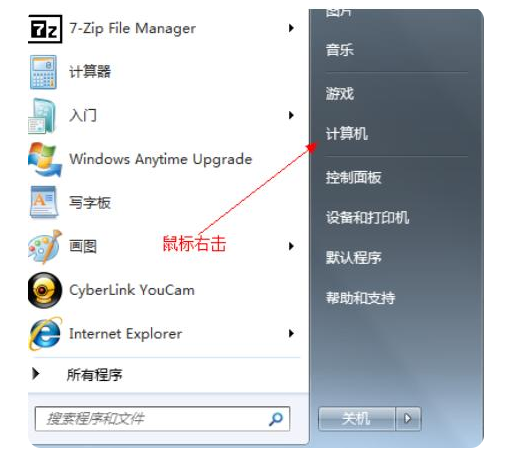
2.选择“管理”选项卡。
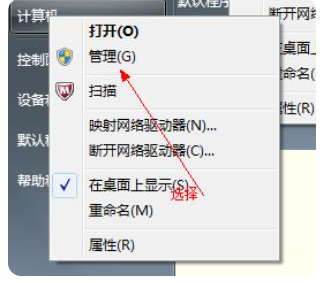
3.打开计算机管理窗口。
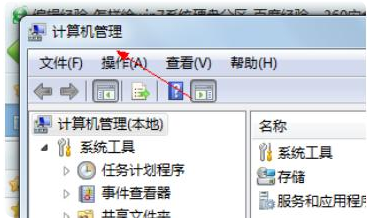
4.选择“磁盘”和“存储管理”打开“磁盘管理”页面,如下图所示:
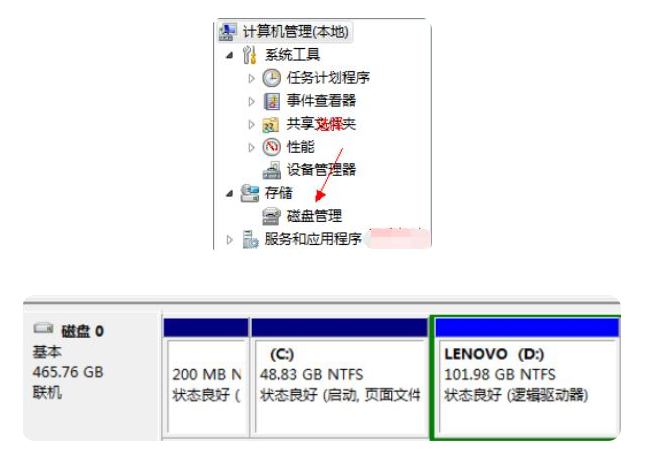
5.右键单击以选择要压缩的磁盘(在本例中,选择D disk)和“压缩卷”的快捷方式。
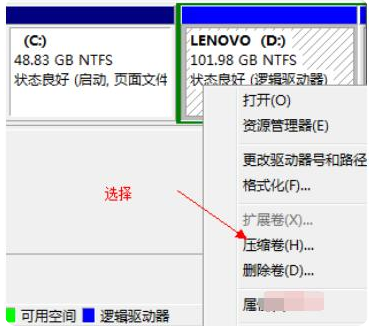
6.在输入压缩空间(MB)中填充要压缩的空间。如果要压缩50g,请填写50g*1024MB。
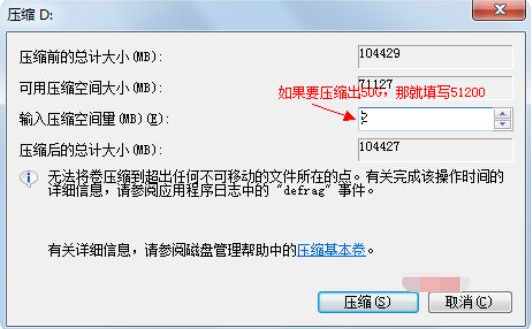
7.选择“压缩”按钮。
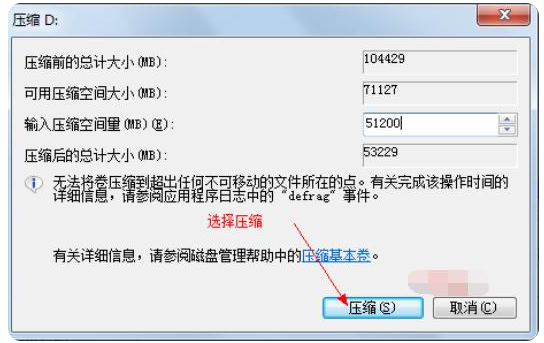
8.压缩后,将再找到一个未分区的磁盘(绿色分区)。
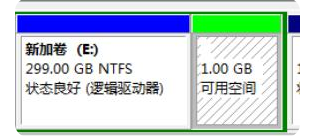
9.右击弹出快捷菜单,选择“新建分区”。
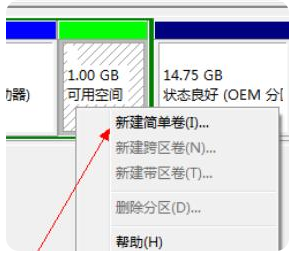
10.打开新建简单卷向导。接下来,在简单卷大小中填写新磁盘的大小。下一个。
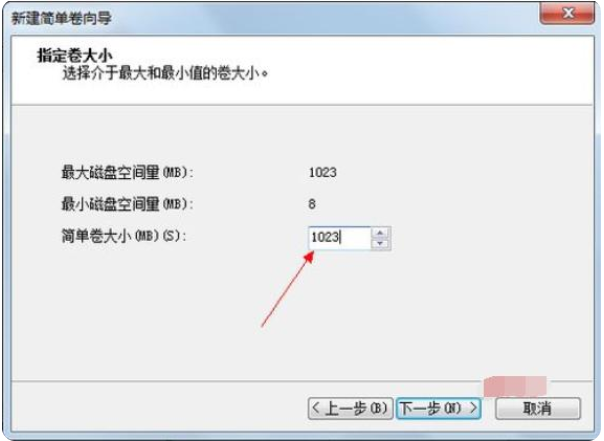
11.选择驱动器号。下一个。
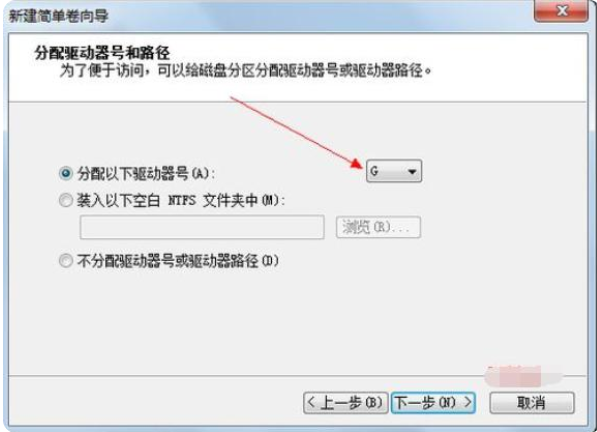
12.选择文件系统格式并在执行快速格式化之前检查它。下一个。
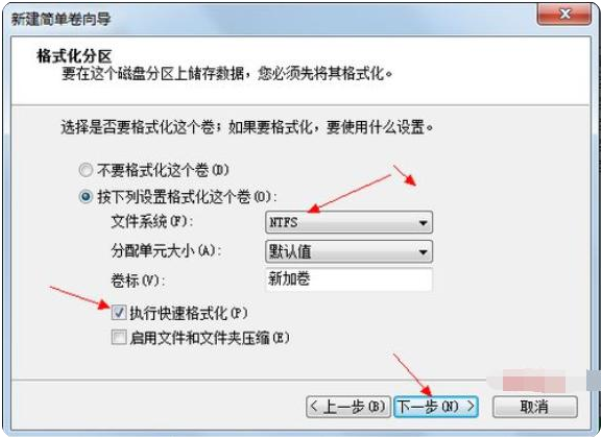
13.单击“完成”按钮完成新磁盘!
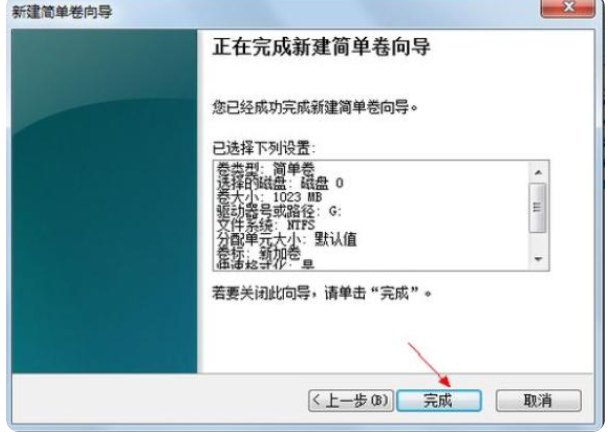
以上就是win7分区教程,希望能帮助到大家。






 粤公网安备 44130202001059号
粤公网安备 44130202001059号