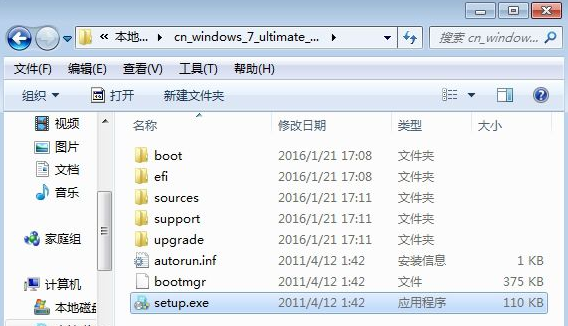
win7系统是目前最流行的操作系统,大多数电脑都是运行win7系统,win7系统界面华丽,稳定性强,是受用户青睐的最大因素,下面这篇教程来告诉大家win7系统原版安装的步骤教程.更多win7教程,尽在装机吧官网
工具/原料:
系统版本:windows7
品牌型号:ThinkPad
win7原版系统下载安装的教程:
1、首先使用解压工具把下载好的原版win7镜像文件解压到C盘之外的分区当中,比如D盘。
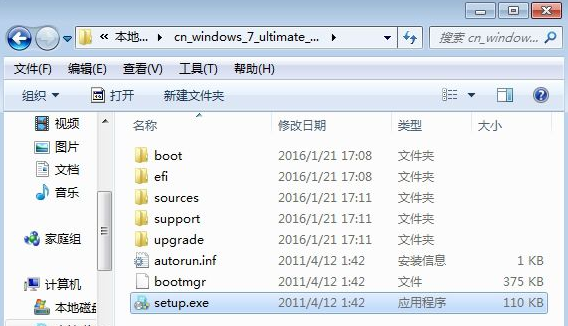
2、我们打开解压好的文件夹,双击“setup.exe”,打开安装向导,点击“现在安装”。
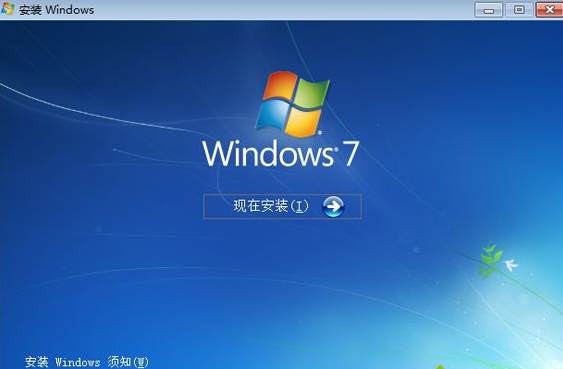
3、进入这个界面后,选择“不获取最新安装更新”。
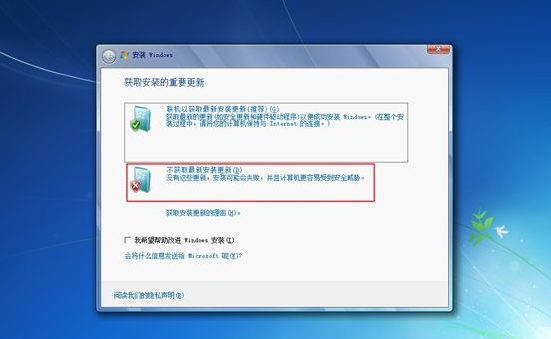
4、在安装类型上选择“自定义”。
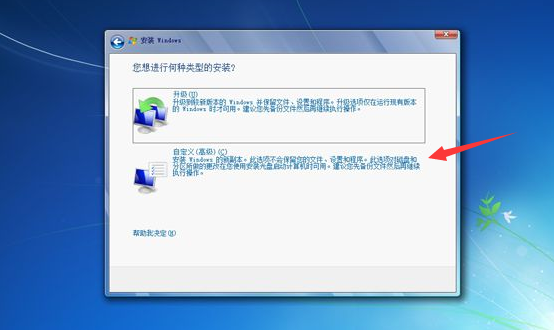
5、我们在磁盘分区界面,选择系统安装位置,然后选择C盘,点击下一步。
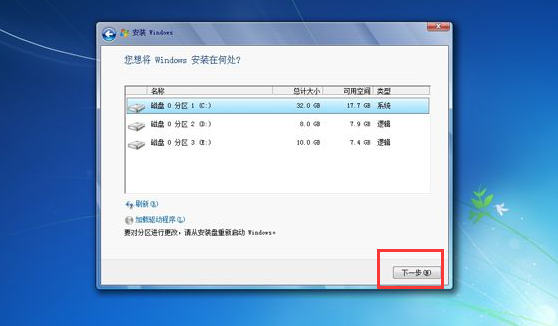
6、这时系统会提示是否需要保留以前的系统备份,点击确定。
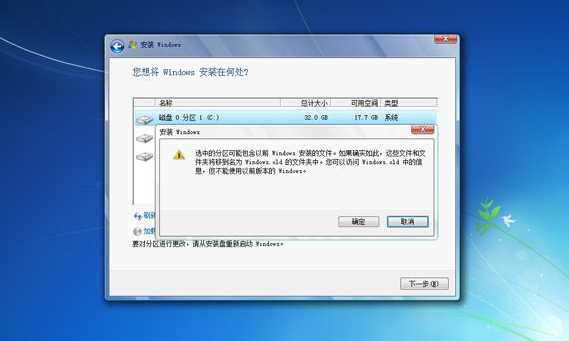
7、然后进入到新的页面中,开始执行原版win7系统的安装过程。
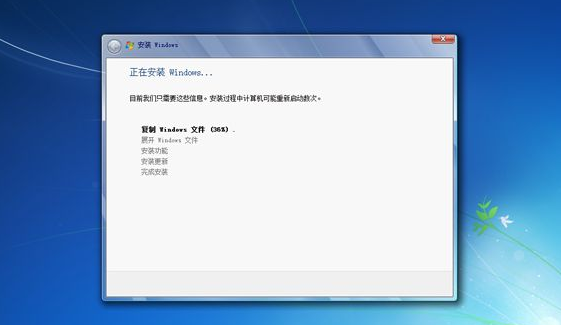
8、安装过程会重启多次,当安装完成后进入系统的配置过程,比如输入用户名等;
9、系统配置完成后,最后启动电脑进入win7系统桌面中就可以开始使用啦。

以上就是win7原版系统下载安装的教程的内容,需要的小伙伴可以进行参考,希望能帮助到你。






 粤公网安备 44130202001059号
粤公网安备 44130202001059号