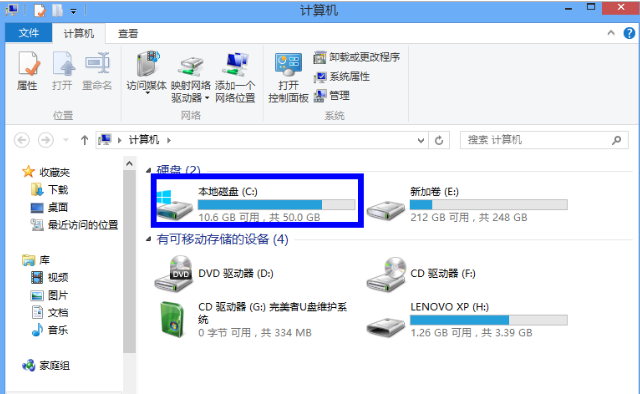
电脑使用久了就会很卡,主要原因是平时我们都爱把文件放在桌面,时间一长,桌面的上的文件可能就是几个G的大小了。Windows在加载桌面的时候,会读取桌面的文件内容,如果桌面文件太多,C盘爆满,电脑运行就会变慢。此时我们就需要通过修改桌面文件路径进行解决,但是win7桌面文件路径怎么修改呢,别担心,小编这就把win7桌面文件路径的方法分享给大家。
win7桌面文件路径怎么修改
1、我们打开计算机,进入到c盘当中,点击用户文件夹,找到桌面文件夹所在的位置。
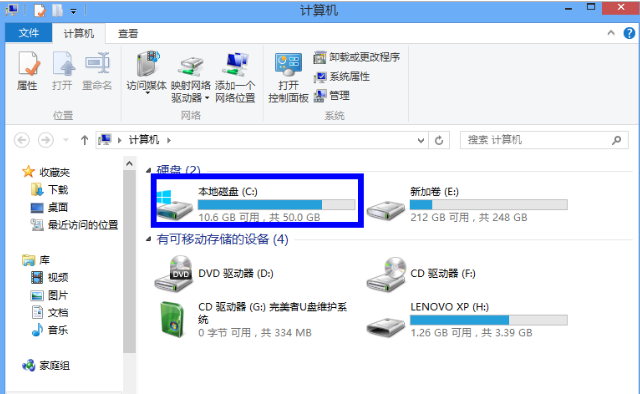
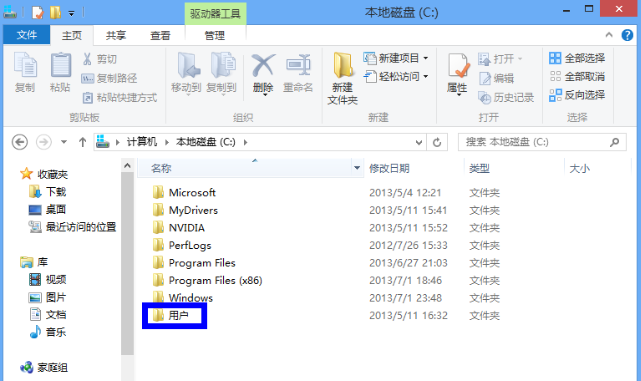
2、找到“桌面”文件夹后,鼠标右键点击它,在出现的菜单栏中选择【属性】。
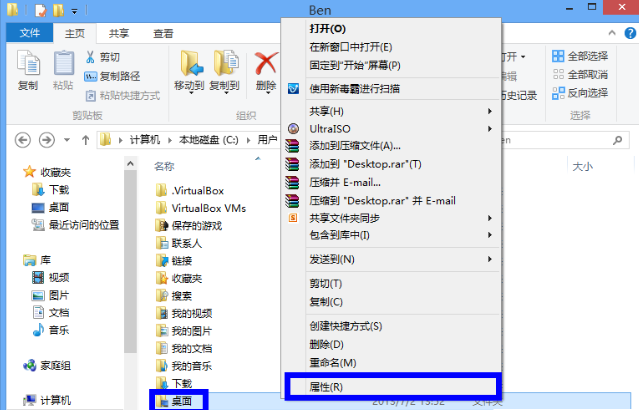
3、在【桌面属性】窗口,我们点击上方的位置,切换到【位置】窗口当中,按下方的“移动”按钮。
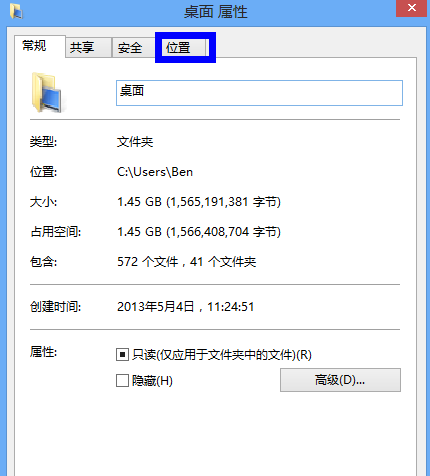
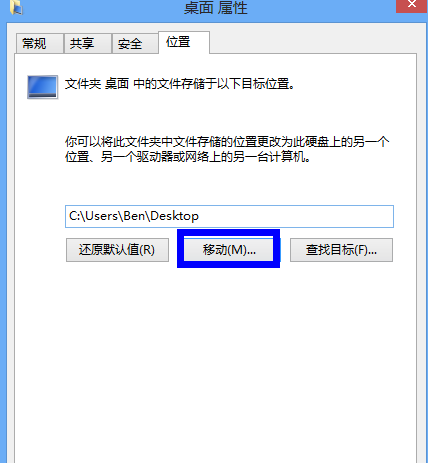
4、之后就会进入到一个“选择一个目标”的窗口页面中,我们只需选择一个新的路径用来放置桌面文件夹即可,选好后我们点击下方的【选择文件夹】。
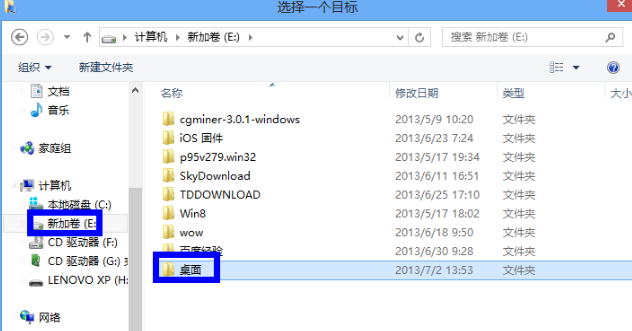
5、最后点击确定按钮,那么系统就会弹出“移动文件夹”的提示框,点击“是”,就会自动将桌面文件中的文件迁移到新路径当中。
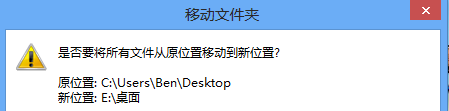
通过win7桌面文件路径的修改可以有效的缓解c盘的压力,从而使我们的电脑运行速度变快。






 粤公网安备 44130202001059号
粤公网安备 44130202001059号