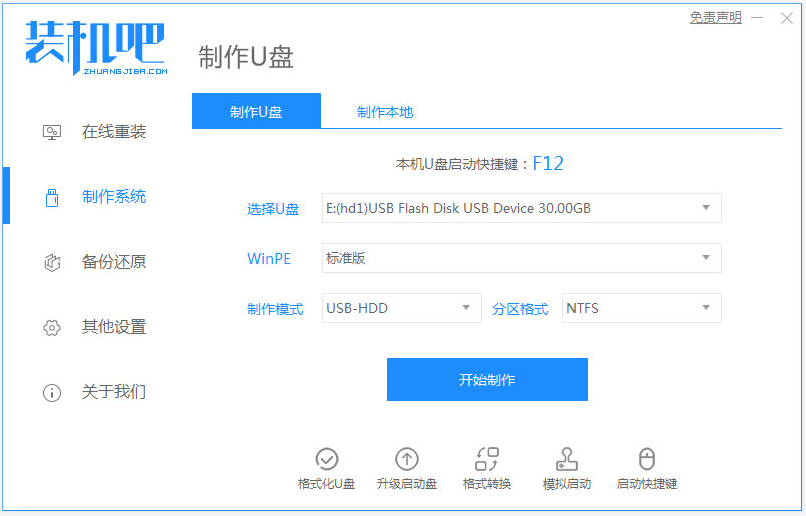
win7系统是目前最流行的操作系统,大多数电脑都是运行win7系统,win7系统界面华丽,稳定性强,是受用户青睐的最大因素,下面我们来看看WIN7安装版系统安装的教程吧。
我们可以借助u盘制作启动盘重装win7安装版系统,具体的步骤如下:
1、在电脑上安装好装机吧一键重装系统工具并打开,插入一个8g以上的空白u盘,选择u盘重装系统模式开始制作启动盘。
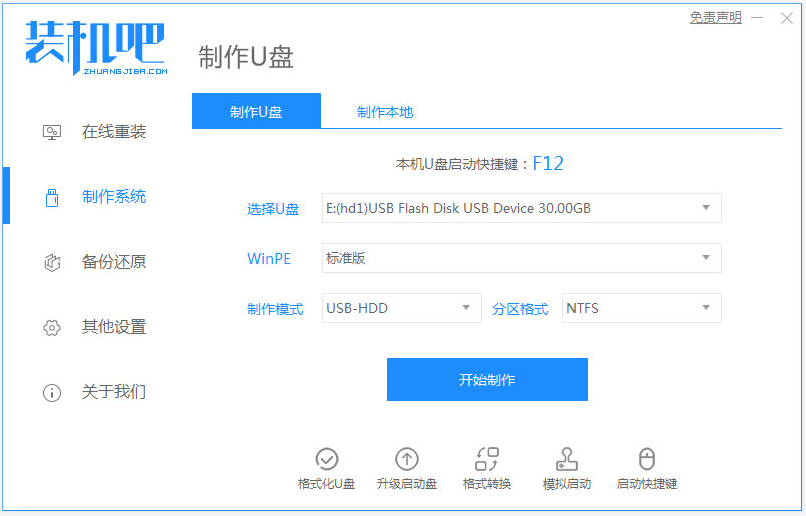
2、这里注意选择win7系统点击制作启动盘。
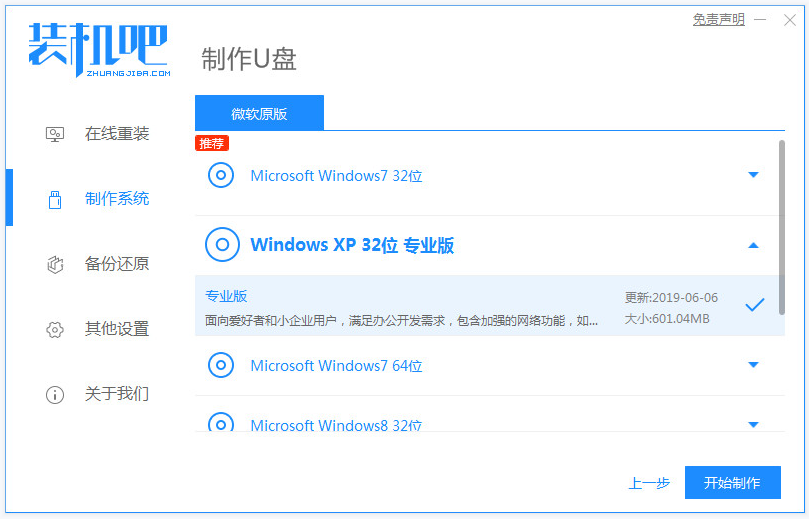
3、等待制作u盘启动盘成功后,可先预览需要安装的电脑主板的启动热键,然后再拔除u盘退出。(如果不想用软件的win7原版系统,可下载好win7安装版系统镜像解压后放在启动盘的文件目录下)
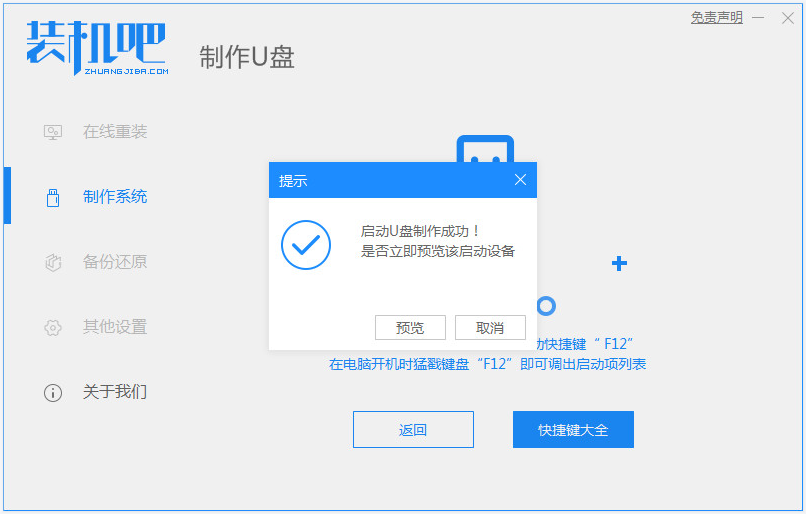
4、插入u盘启动盘进电脑中,开机不断按启动热键进启动界面,选择u盘启动项回车确定进入到pe选择界面,选择第一项pe系统回车进入。
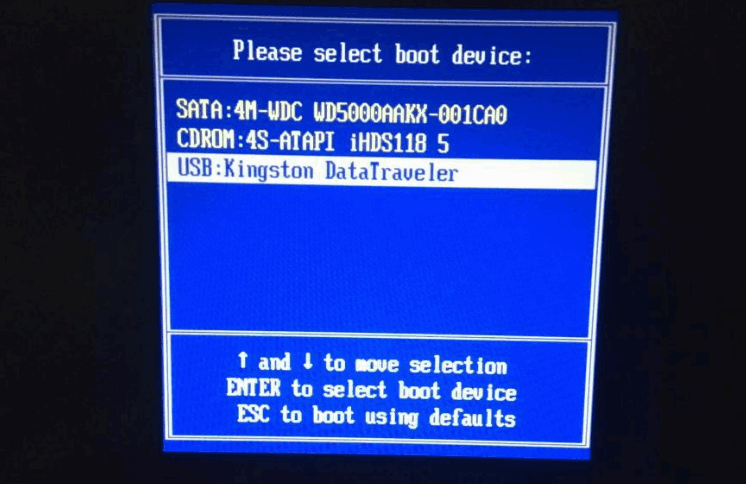
5、在pe系统桌面上打开装机吧装机工具,然后选择win7系统点击安装到系统盘c盘。(这里注意选择需要安装的系统,比如说之前下载放在u盘的win7安装版系统镜像)
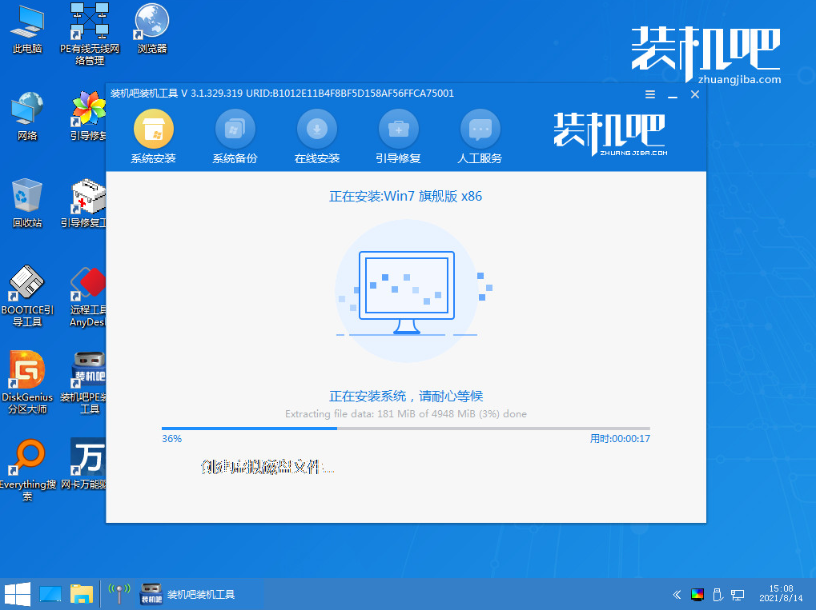
6、等待安装完成后,选择立即重启电脑,耐心等到进入win7系统桌面即表示安装成功。
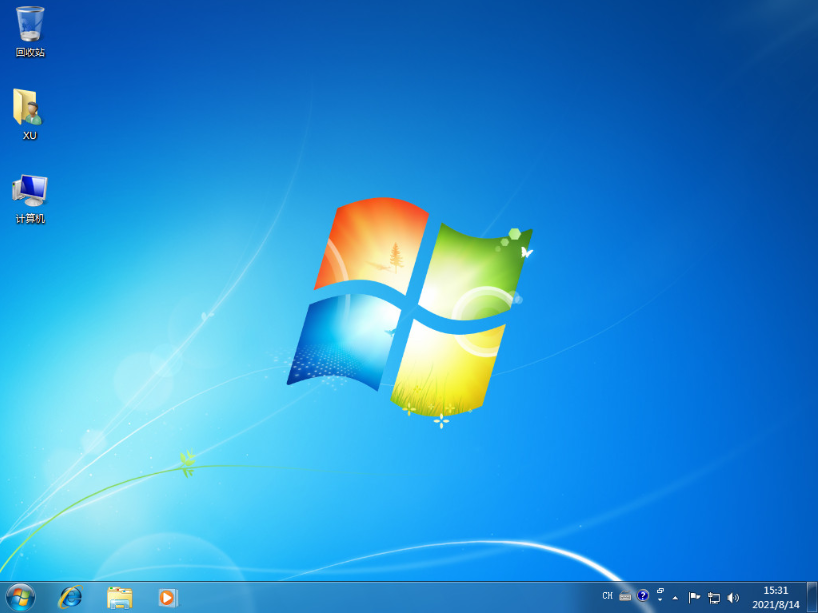
以上便是借助u盘给WIN7安装版系统安装的教程,有需要的小伙伴可以参照教程操作。






 粤公网安备 44130202001059号
粤公网安备 44130202001059号