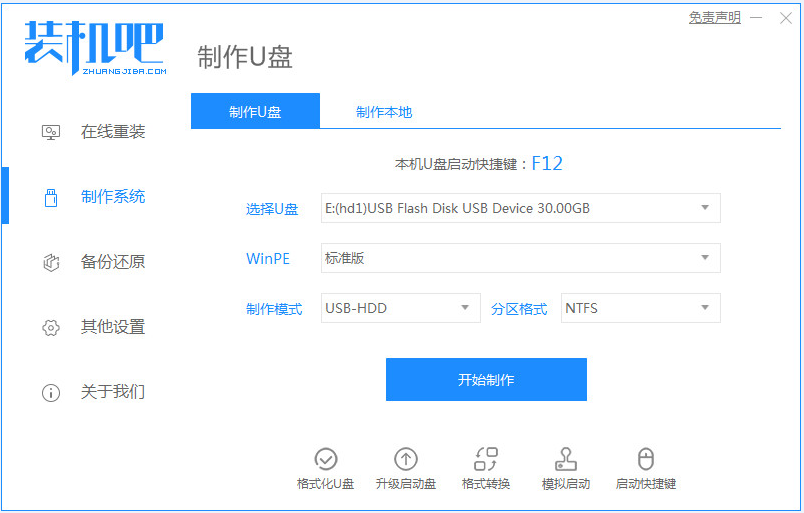
现在越来越多的网友需要自己安装win7系统,用U盘安装系统有很多好处,比如电脑已经无法进入系统,就可以通过U盘安装系统的方式进行系统安装。那么你知道怎么用U盘安装win7系统吗?下面小编来跟大家说说怎么用u盘重装系统win7旗舰版的教程吧。
工具/原料:
系统版本:windows7系统
品牌型号:惠普暗影精灵6
软件版本:装机吧一键重装系统+1个8g以上的空白u盘
方法/步骤:
使用装机吧制作u盘重装系统:
1、准备一个8GB以上的U盘。打开软件,选择制作系统,在制作U盘中选择您的U盘,其它参数默认直接开始制作即可。
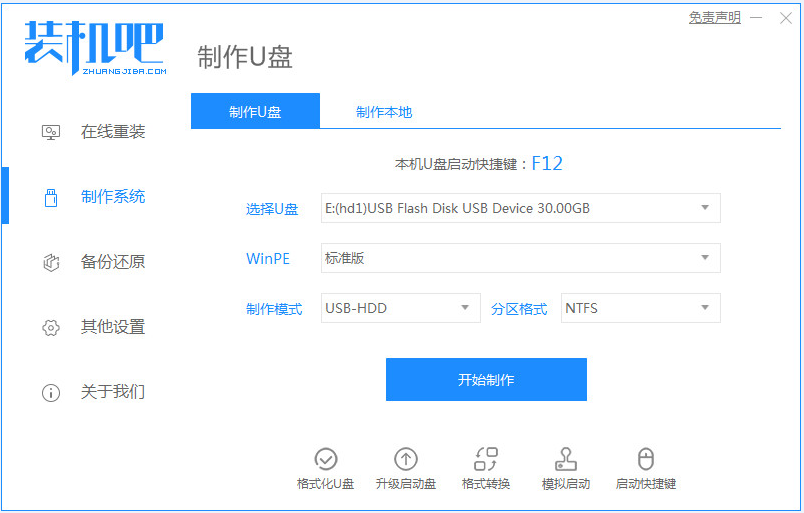
2、在选择系统镜像中,选择您想重装的系统镜像,然后选择后点击开始制作。
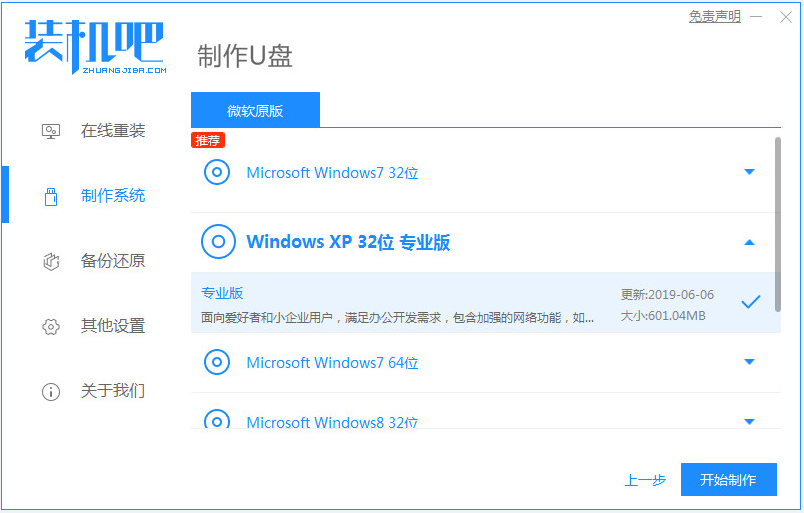
3、接下来软件就会自动下载相关需要的文件,请耐心等候。
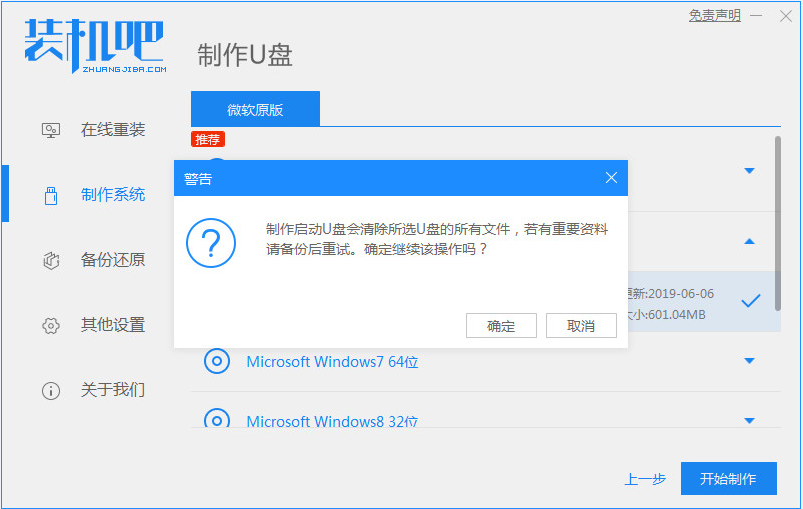
4、请耐心等候制作,然后等待启动U盘制作完成就好啦。
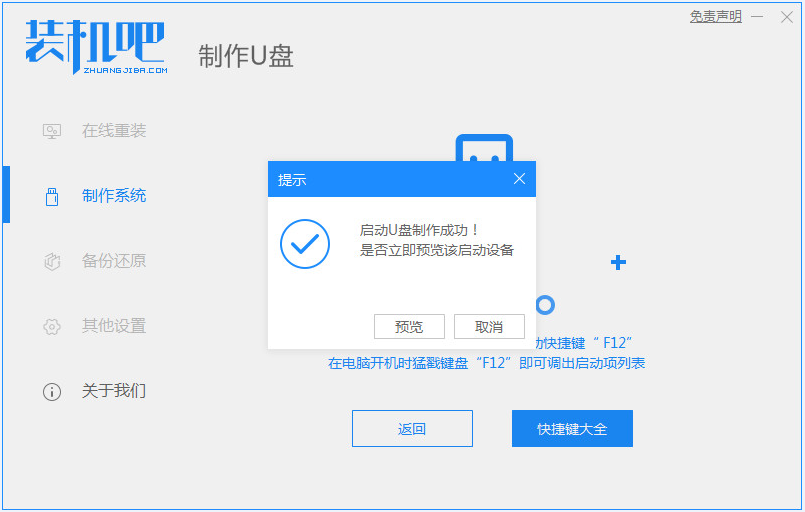
5、然后我们可以看看相对应的电脑启动热键。
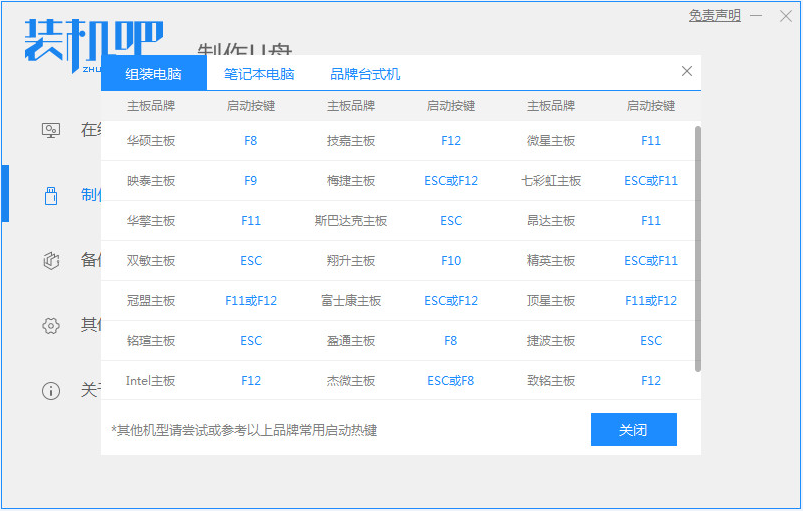
6、把制作好的启动U盘插到电脑上,开机快速按Esc 或Del 或F12等进入到Bios设置U盘启动。这里是按F12进入的快速引导菜单,选择U盘进入,然后就可以开始安装win7系统啦。
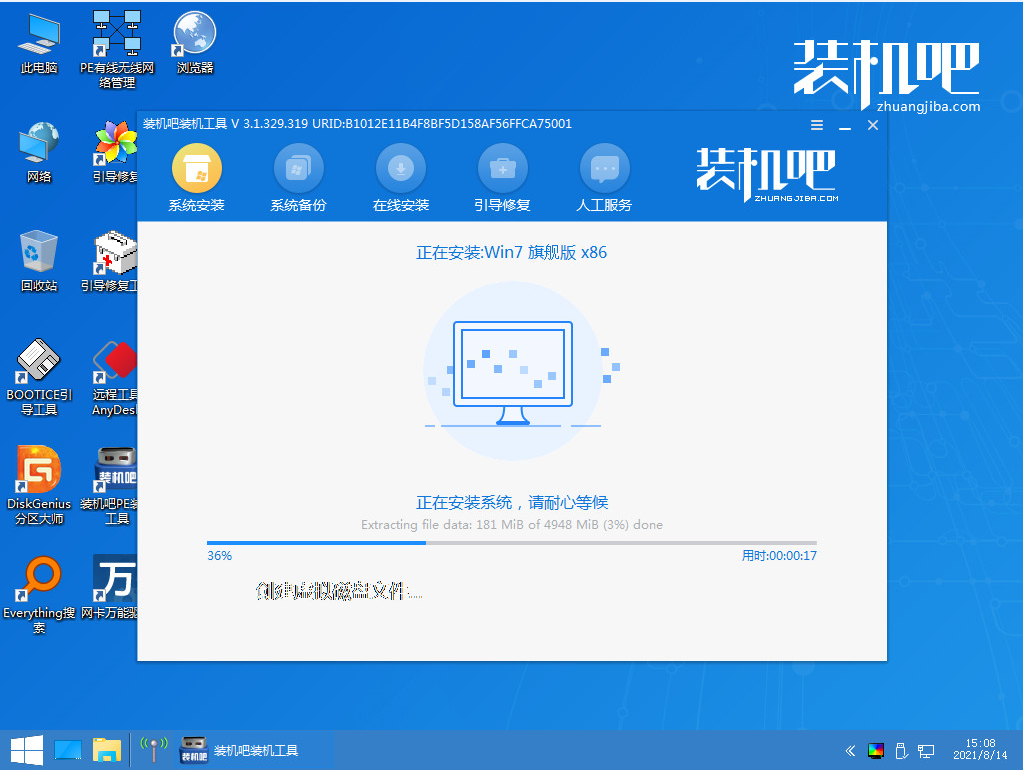
7、然后等待重装完成我们点击立即重启即可。
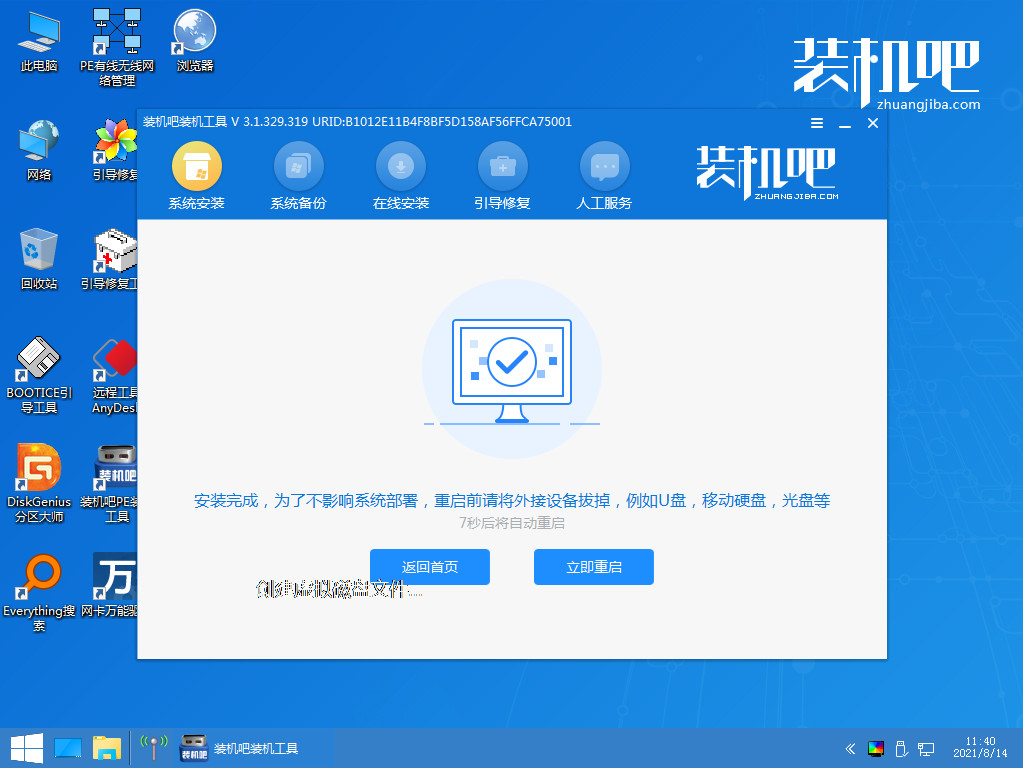
8、最后重启就进入我们的win7系统桌面啦。
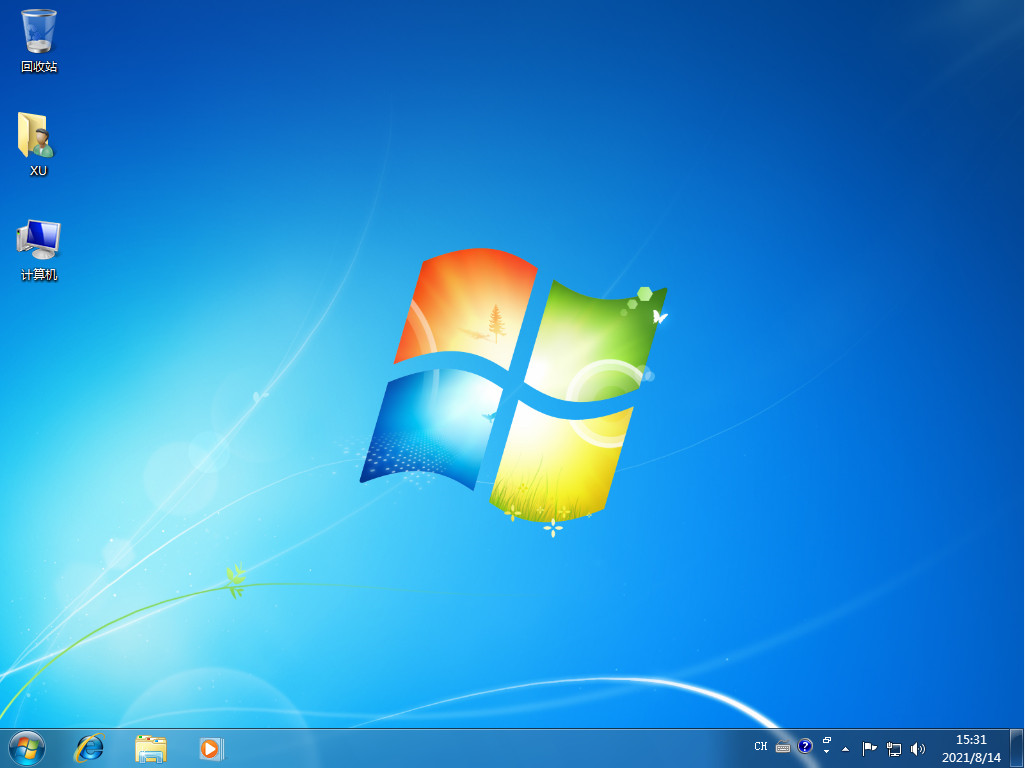
总结:
以上就是怎么用u盘重装系统win7旗舰版的教程啦,希望能帮助到大家。






 粤公网安备 44130202001059号
粤公网安备 44130202001059号