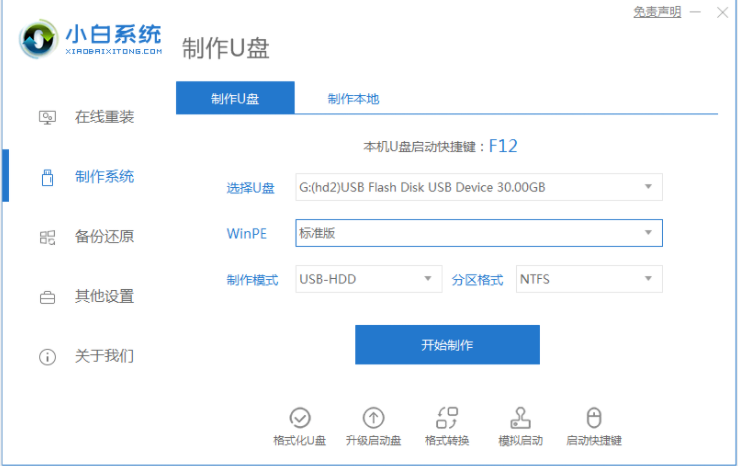
有网友的win7系统因为强制关机,电脑中毒等情况导致不能正常使用,想制作u盘启动盘win7系统安装解决.那么怎么制作win7系统启动盘安装?下面就演示下u盘启动盘win7系统制作安装步骤.
1、先在一台可用的电脑上关闭电脑的杀毒软件,下载安装小白一键重装系统工具并打开,插入一个8g以上的空白u盘,选择开始制作。
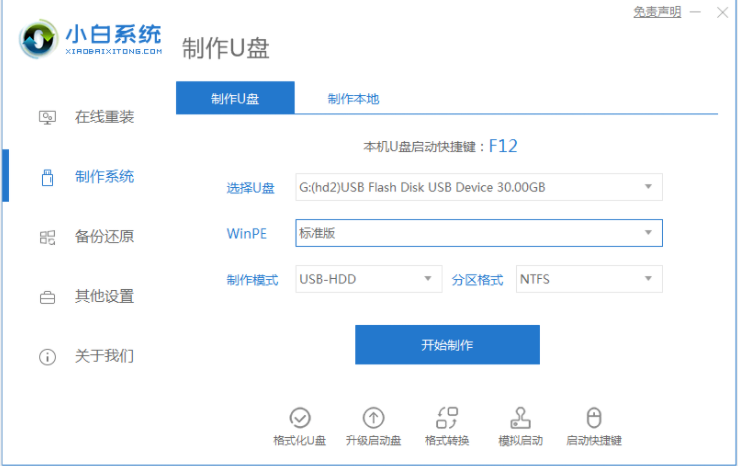
2、选择需要安装的win7系统,点击“开始制作”。
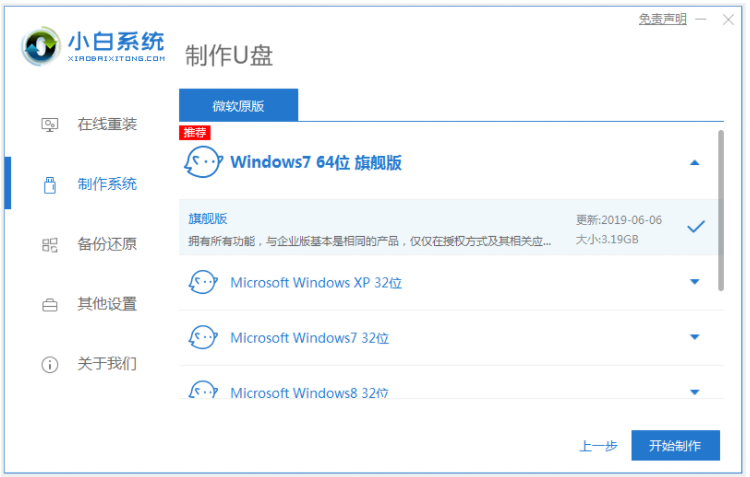
3、制作完成后,浏览需要重装系统的电脑启动快捷键,拔掉u盘即可。
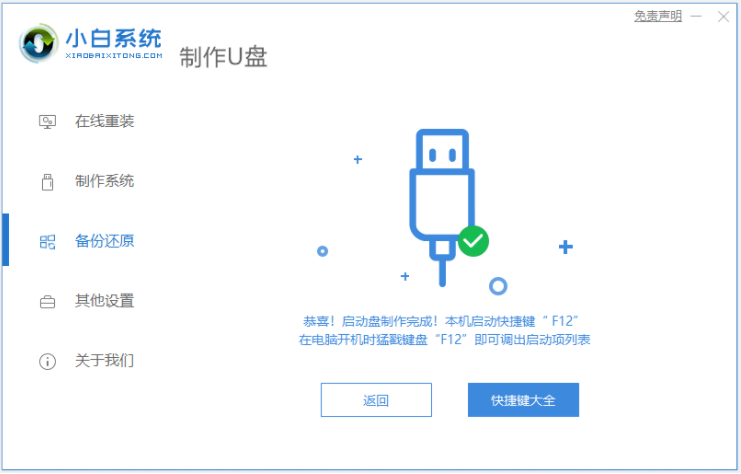
4、u盘插入需要重装的电脑,并重启电脑快速断续的按启动热键进入快速启动界面,选择带USB开头的u盘启动项回车键进入。
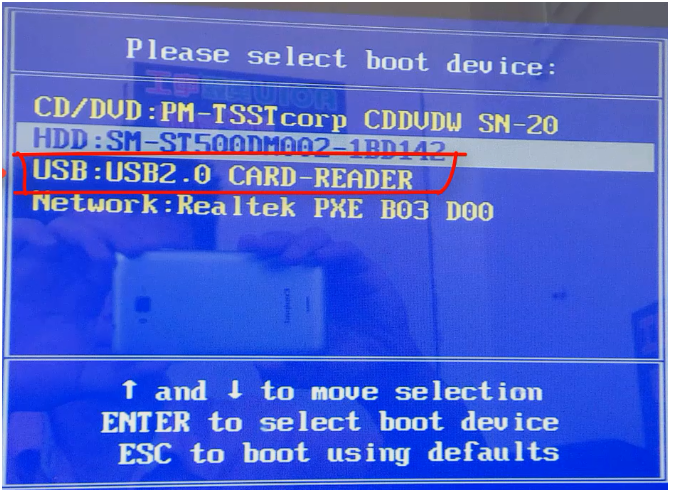
5、在这里选择“启动win10x64PE(2G以上内存)”回车键进入。

6、pe内,打开小白装机工具选择需要安装的系统执行安装,目标分区选择“C盘”。
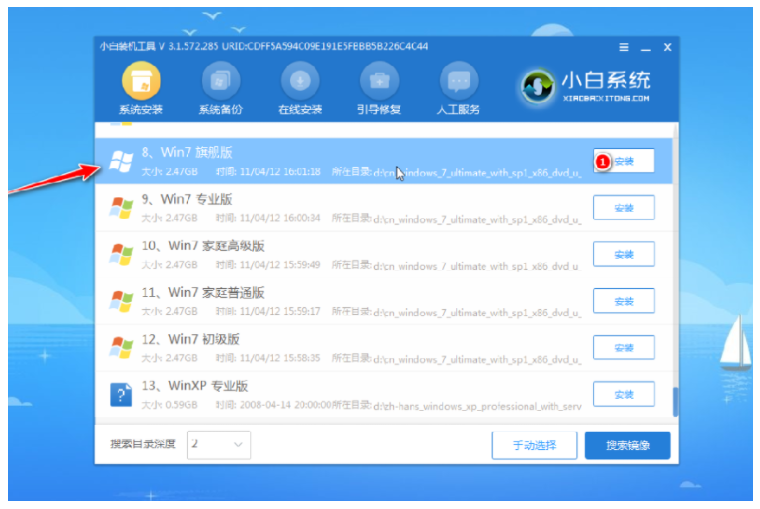
7、等待系统安装完成后,拔掉u盘重启电脑。
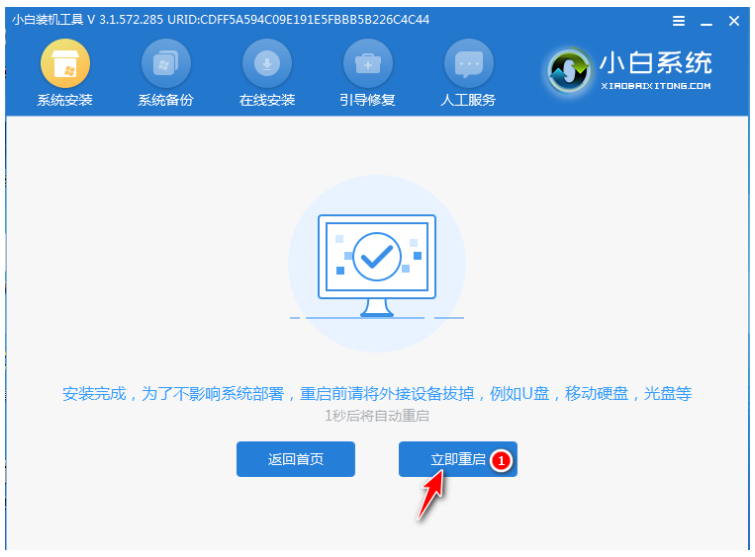
8、等待重启电脑,期间可能重启多次,进入到系统界面即表示安装完成。

以上就是制作u盘启动盘win7系统安装步骤,希望能帮助到大家。






 粤公网安备 44130202001059号
粤公网安备 44130202001059号