怎么用u盘装win7 64位系统呢?
- 分类:win7 发布时间: 2017年08月17日 12:00:08
最近总是听到一些朋友说用u盘装win7 64位系统是多么的难,但是怎么用u盘装win7 64位系统可以杀死藏在电脑中的病毒,也可以重装系统,那接着是小编为大家收集的关于怎么用u盘装win7 64位系统的方法吧,希望大家会喜欢。
先将小白u盘启动盘连接到电脑,重启电脑等待出现开机画面时按下启动快捷键,使用u盘启动盘进入小白u盘主菜单,选择【01】小白Win8PE标准版(新机器),按下回车键进入,如图所示:
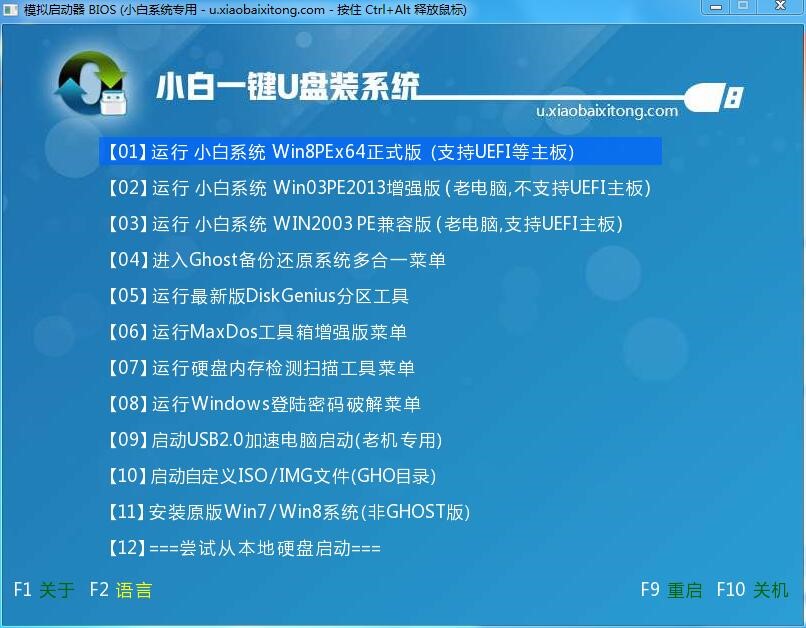
怎么用u盘装win7 64位系统图1
进入pe后会自启系统之家pe装机工具,首先点击"浏览"将保存在u盘的系统镜像添加进来,接着选择c盘作系统盘存放镜像,点击“确定”即可,如图所示:
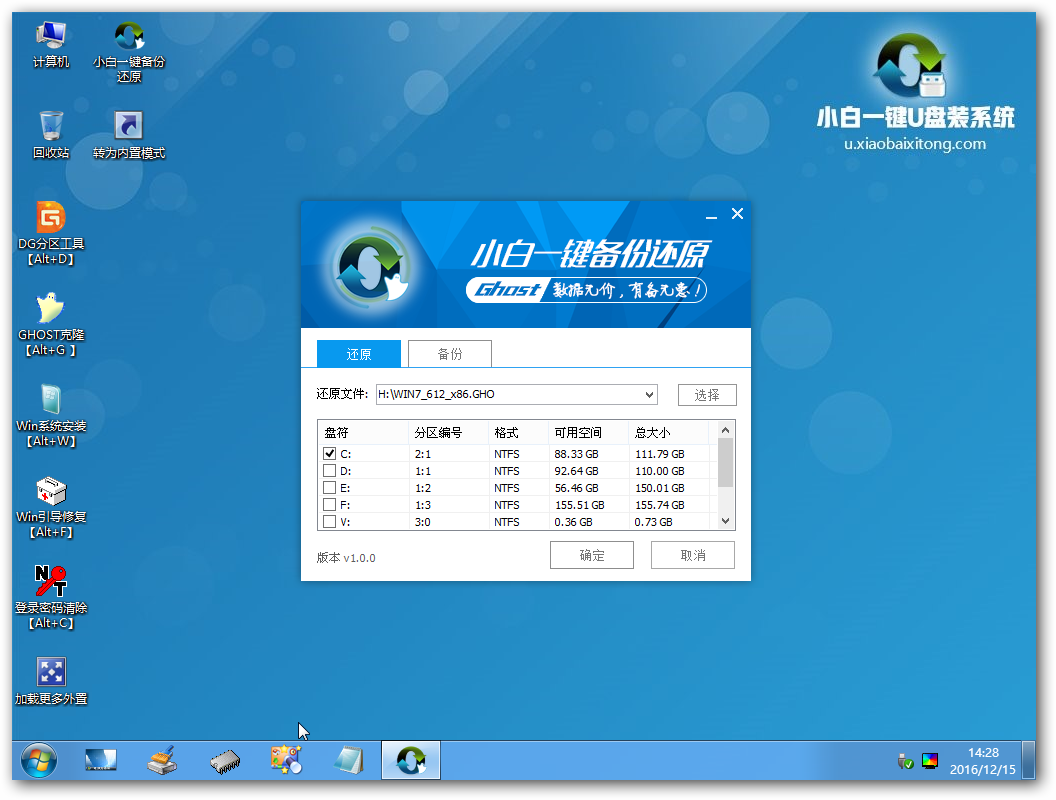
怎么用u盘装win7 64位系统图2
不对弹出的询问提示窗口进行修改,直接按下"确定"即可,如图所示:

怎么用u盘装win7 64位系统图3
等待磁盘完成格式化后,将会进行win8镜像文件安装,如图所示:
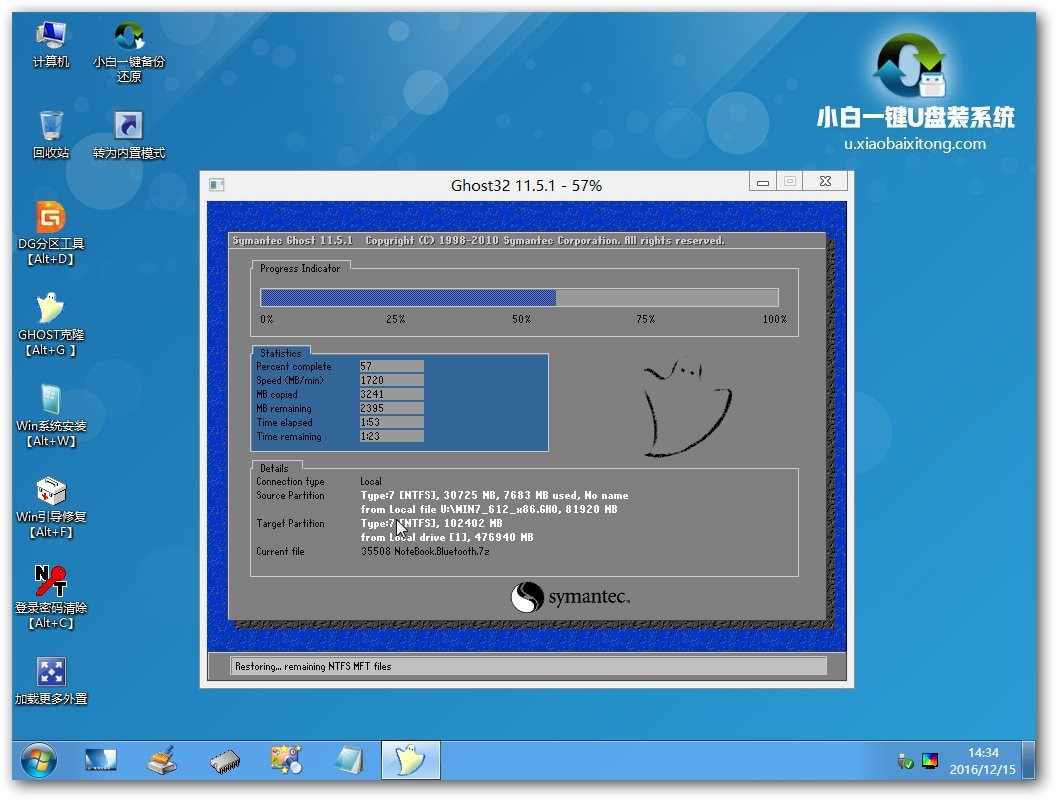
怎么用u盘装win7 64位系统图4
电脑重启之后会继续win8系统的安装,整个过程不需要进行任何操作,电脑都将为我们自动完成,我们只需要耐心等待即可,如图所示:
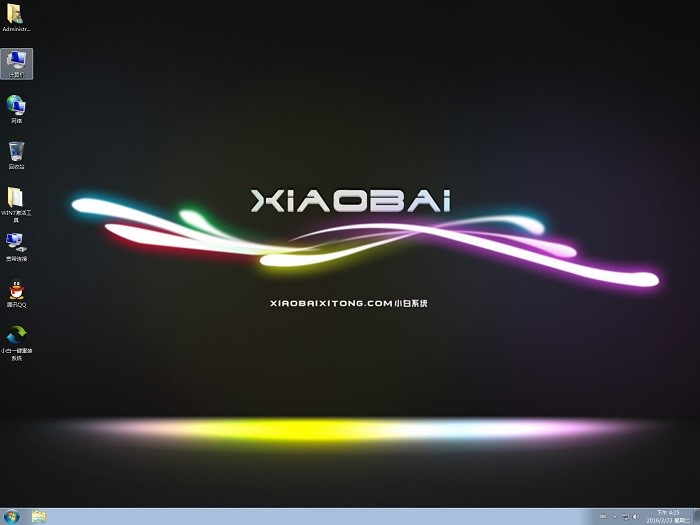
怎么用u盘装win7 64位系统图5
好了,关于怎么用u盘装win7 64位系统的方法到这里就全部结束了,用u盘装win7 64位系统工具是目前来说使用最广泛的一种方法,只要一键就可以搞定安装,让刚接触电脑的小白用户从此无后顾之忧,如果大家觉得以上的教程很简单就赶紧学习起来吧。
猜您喜欢
- 远程桌面工具,详细教您如何使用远程桌..2018/03/06
- perflogs,详细教您perflogs是什么文件..2018/09/12
- 紫麦电脑一键重装系统win7教程..2019/10/30
- 文件夹选项在哪里,详细教您如何打开wi..2018/04/23
- 笔记本win7系统重装教程步骤..2022/05/14
- win7黑屏没有桌面如何处理2020/12/15
相关推荐
- win7如何进入安全模式,详细教您如何进.. 2017-11-22
- reboot and select proper boot devic.. 2018-01-31
- 调整屏幕亮度,详细教您笔记本怎么调整.. 2018-08-06
- hosts文件位置,详细教您hosts文件位置.. 2018-03-31
- 教您如何制作u盘启动盘 2019-03-15
- nvidia控制面板在哪,详细教您如何进入.. 2017-12-27




 粤公网安备 44130202001059号
粤公网安备 44130202001059号