制作启动u盘win7图文教程
- 分类:win7 发布时间: 2017年08月19日 06:00:03
今天为大家介绍的是制作启动u盘win7图文教程,u盘传输速度快,使用方便、快捷,所以U盘不仅用于储存东西,还是制作u盘启动盘win7的好帮手,下面就为大家介绍制作启动u盘win7图文教程详细的内容了,当然如果大家觉得以下的制作启动u盘win7图文教程简单就赶紧学习起来吧。
第一步:下载win7系统镜像包,存入u盘启动盘。将准备的的win7系统镜像包存储到已做好的u盘启动盘根目录中:
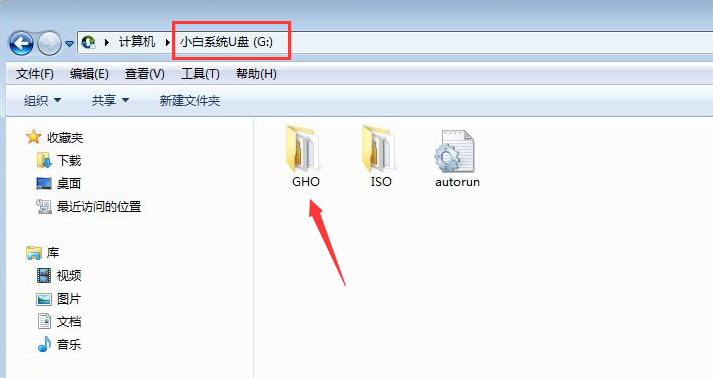
制作启动u盘win7图文教程图1
第二步:安装win7系统至电脑当中先将u盘启动盘连接到电脑,重启电脑等待出现开机画面时按下启动快捷键,使用u盘启动盘进入主菜单,选择【08】,按下回车键进入,如图所示:
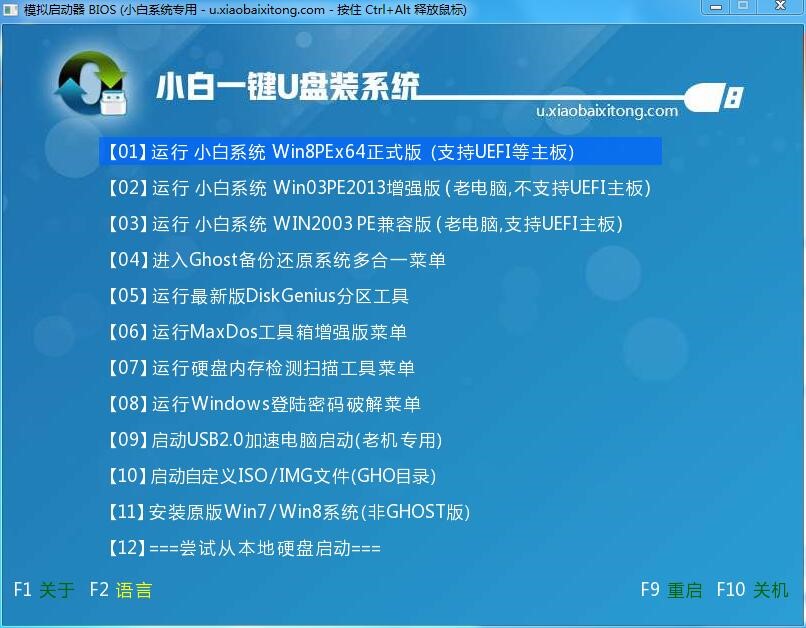
制作启动u盘win7图文教程图2
进入pe后会自启pe装机工具,首先点击"浏览"将保存在u盘的系统镜像添加进来,接着选择c盘作系统盘存放镜像,点击“确定”即可,如图所示:
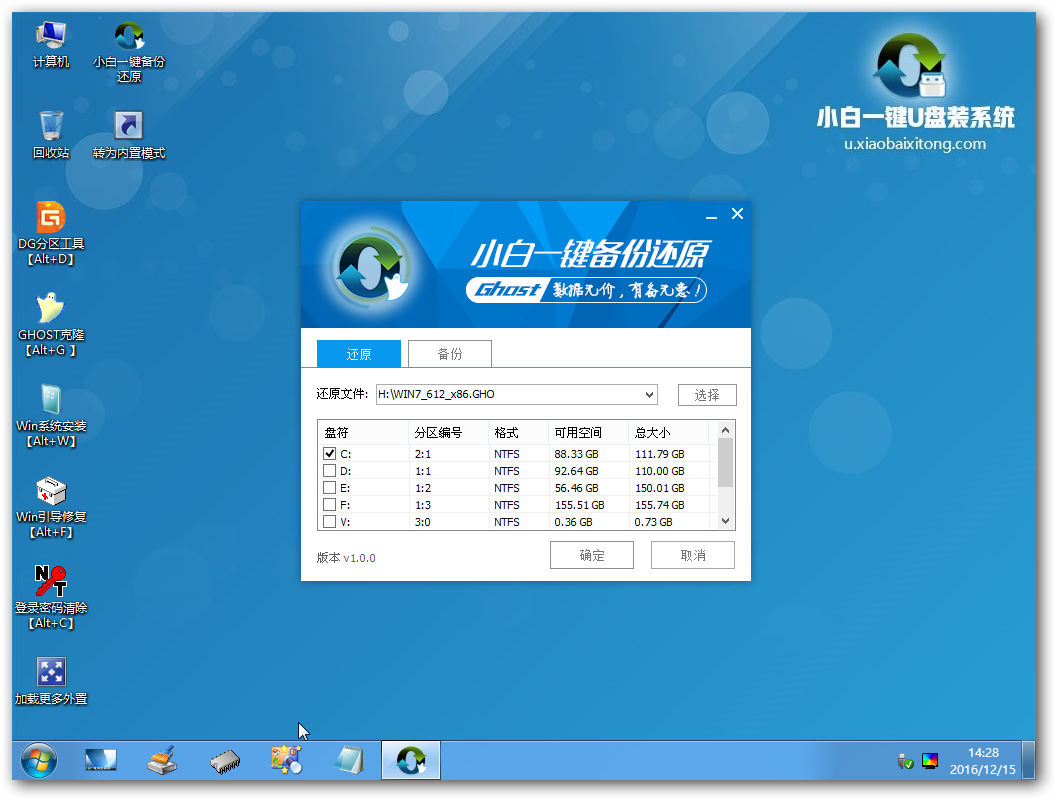
制作启动u盘win7图文教程图3
不对弹出的询问提示窗口进行修改,直接按下"确定"即可,如图所示:
等待磁盘完成格式化后,将会进行win7镜像文件安装,如图所示:

制作启动u盘win7图文教程图4
此时就可以拔除u盘了,重启系统开始进行安装,我们无需进行操作,等待安装完成即可,最终进入系统桌面前还会重启一次,如下图所示:
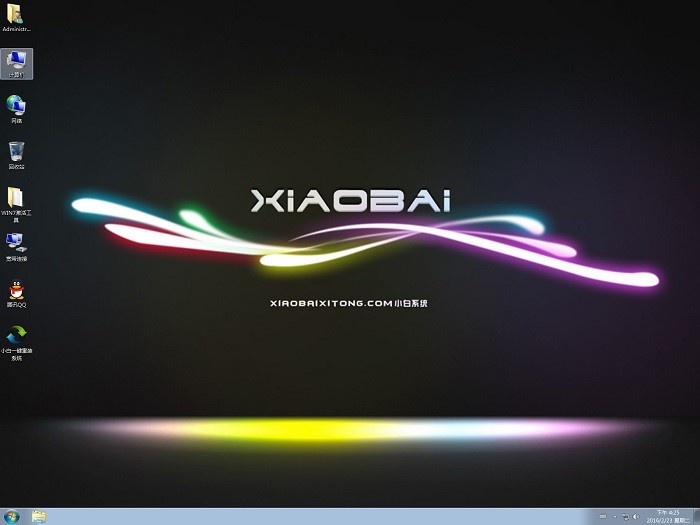
制作启动u盘win7图文教程图5
制作启动u盘win7图文教程操作后就可以很方便的用它来启动电脑,从而可以自己装系统或都做其它的!比如,电脑杀毒等都是可以使用制作启动u盘win7图文教程操作过程来解决哒,大家要是喜欢就赶紧学习起来吧。
猜您喜欢
- 遇到电脑开机蓝屏问题如何解决..2021/06/19
- 用u盘安装xp系统教程2017/08/21
- 解答如何清理dns缓存2018/11/06
- 纯净版win7镜像系统下载安装教程..2021/11/10
- 详细教您解决打印机脱机的办法..2018/10/23
- 台式机无线网卡驱动,详细教您台式机无..2018/01/31
相关推荐
- 如何用硬盘装系统win7,详细教您如何镜.. 2017-11-24
- 电脑电源线怎么连接 2019-06-22
- 王者荣耀李白凤求凰Win7主题,详细教您.. 2017-11-29
- 主编教您任务栏不显示打开的窗口怎么.. 2018-11-23
- 穿越火线烟雾头怎么调win7 2022-04-05
- 官方原版windows7中文版免费下载.. 2022-03-29




 粤公网安备 44130202001059号
粤公网安备 44130202001059号