主板热键启动u盘装系统图文教程
- 分类:win7 发布时间: 2017年08月19日 10:00:18
今天为大家介绍的是主板热键启动u盘装系统图文教程,主板u盘装系统如何设置U盘启动呢?技嘉主板u盘装系统怎么使用u盘启动快捷键启动呢?接下来小编为你分享详细的主板热键启动u盘装系统图文教程!不过,不同主板组装的电脑,进入u盘启动的快捷键都可能有所不同!
技嘉主板BIOS快捷启动按键是:F12
首先将已经使用u盘启动盘制作工具制作好的u盘插入到电脑上usb插口然后开机!
开启电脑后当看到开机画面的时候,连续按下键盘上的"F12"键以后将会进入到一个启动项顺序选择的窗口!
进入后将光标移动选择到的地方显示为"USB"启动的选项
选择好以后只需要按下回车键“Enter”即可进入主界面!
温馨提示:一共有两张图,第一张为新主版的启动窗口图,第二张为老主板的启动窗口图,本图仅供参考,也有可能你的快捷启动窗口和本图不一样,因为BIOS版本的不同,快捷启动界面也不相同,但是方法是一样的,我们只要学会方法来灵活运用就可以了。
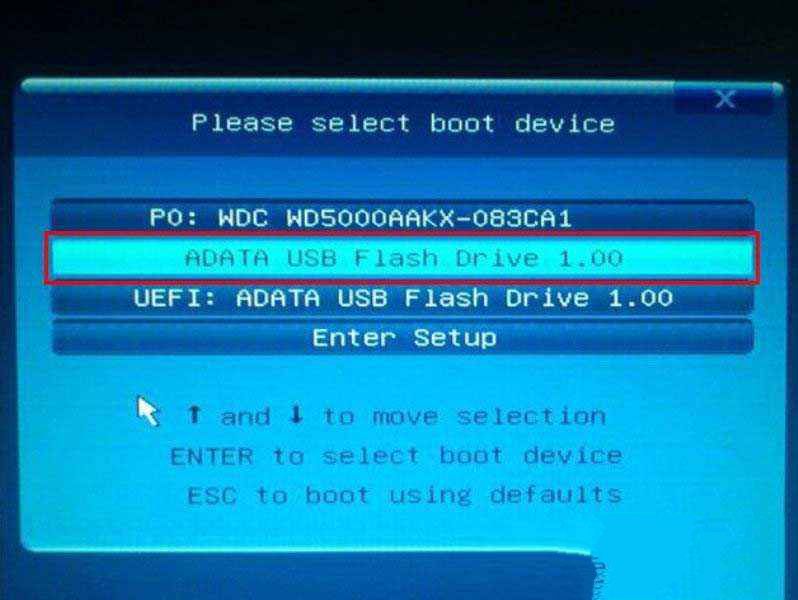
主板热键启动u盘装系统图文教程图1
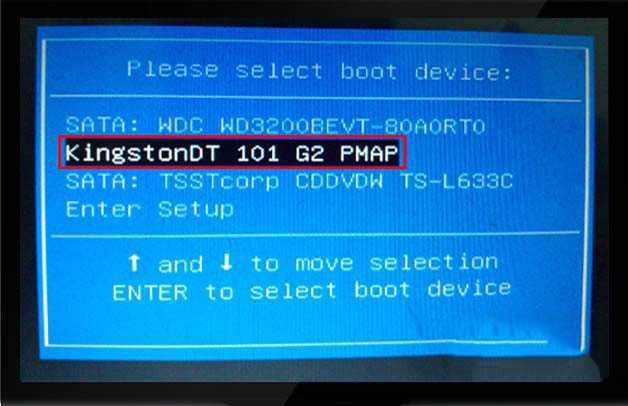
主板热键启动u盘装系统图文教程图2
上一篇:原版系统用u盘安装图解介绍
下一篇:怎么刷显卡bios呢?
猜您喜欢
- 钻研笔记本无法开机怎么重装win7系统..2019/05/18
- 小白教你电脑win7怎么还原系统..2017/10/01
- 输入法切换,详细教您输入法切换不了怎..2018/10/16
- 黑鲨官网工具安装win7系统教程..2022/07/09
- 教你win7电脑mac地址怎么查2022/03/30
- PDF转换word,详细教您怎么把PDF文件转..2018/05/29
相关推荐
- windows7系统安装教程光盘安装步骤.. 2022-05-13
- 联想笔记本电脑重装系统win7.. 2022-09-07
- winPE使用应注意11大禁忌 2013-06-29
- 视频控制器驱动,详细教您怎样视频控制.. 2018-08-24
- win7一键重装系统,详细教您win7怎么一.. 2018-02-24
- win7安装系统的详细步骤图解.. 2022-05-19




 粤公网安备 44130202001059号
粤公网安备 44130202001059号