在win8下用u盘安装win7的方法
- 分类:win7 发布时间: 2017年08月19日 14:00:08
近来win8的推出受到大家的喜欢,大家都纷纷的使用win8系统,但是总是有这么一群人,想在win8下用u盘安装win7,u盘安装win7并不难,但是如何在win8下用u盘安装win7呢?下面我们一起来看看在win8下用u盘安装win7的方法吧。
准备工作:
1、制作u盘启动盘。
2、前往相关网站下载win7系统镜像文件,存入制作好的u盘启动盘。
安装win7系统步骤:
1、将u盘启动盘连接至电脑,重启等待出现开机画面按下启动快捷键进入到启动项选择窗口,选取【01】,按回车键执行操作,如图所示:
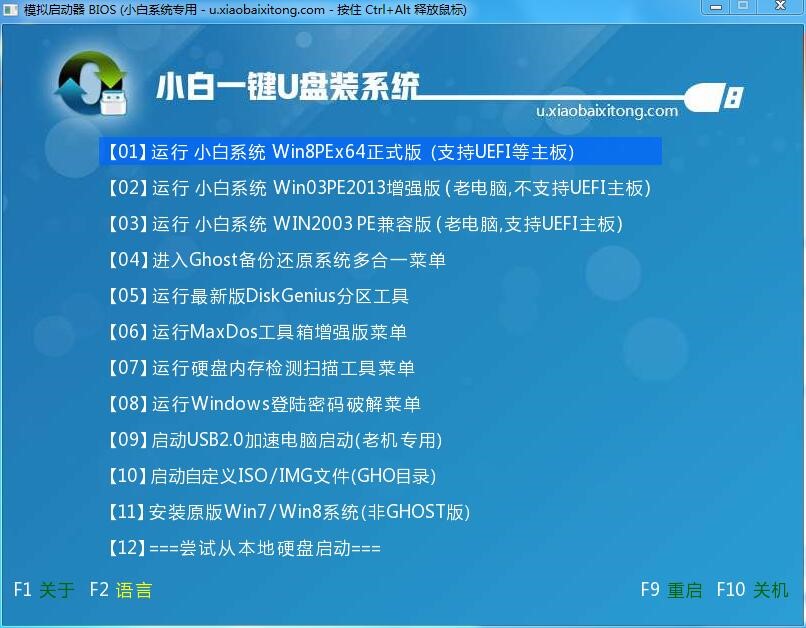
怎样使用u盘装win7系统图1
2、在弹出的pe装机工具中选择win10系统镜像安装在c盘中,然后点击确定,如下图所示:
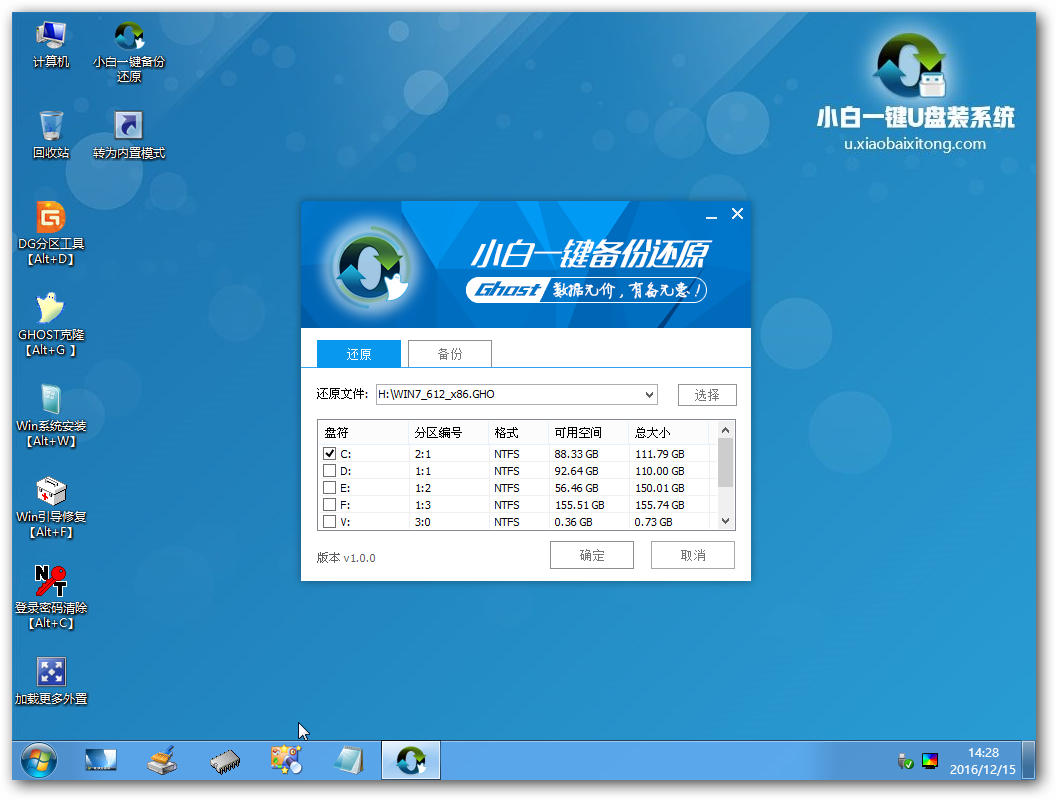
怎样使用u盘装win7系统图2
3、在弹出询问提示窗口中,直接点击确定按钮即可,如下图所示:

怎样使用u盘装win7系统图3
4、系统还原成功后会重启计算机,再进行运行程序安装,如下图所示:
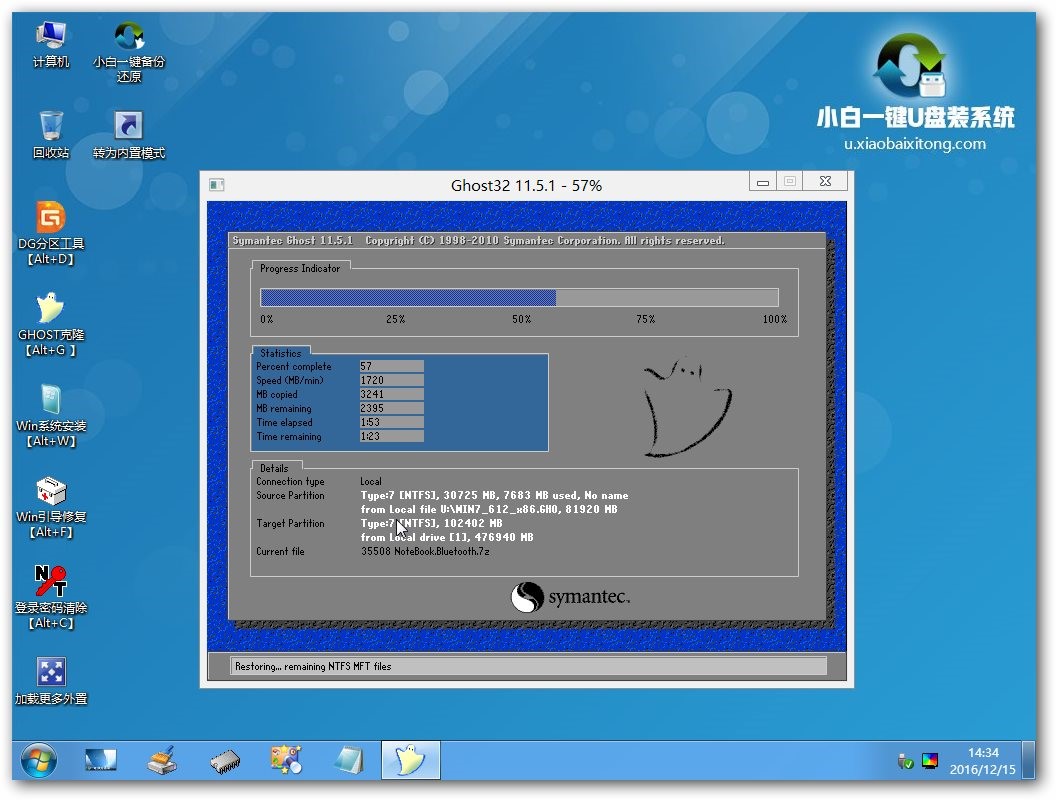
在win8下用u盘安装win7的方法图4
5、等待磁盘格式化完成进行win10系统后续安装,将会进入到帐户设置窗口,如图所示:
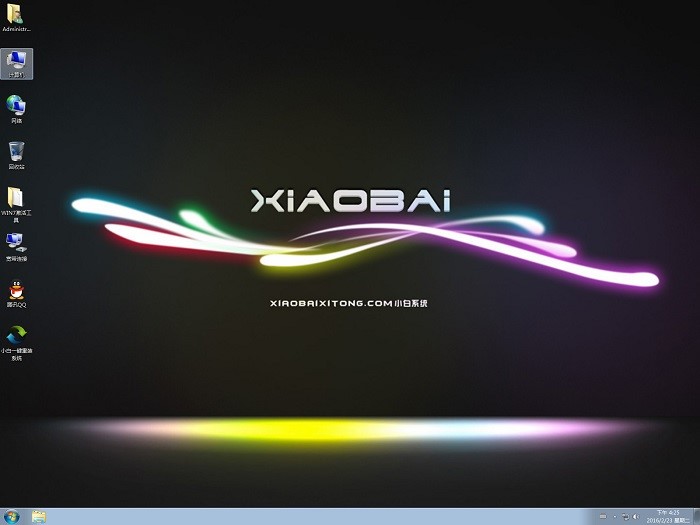
在win8下用u盘安装win7的方法图5
综上所述,以上就是小编为大家介绍的是在win8下用u盘安装win7的方法了,在win8下用u盘安装win7到这里也全部结束了,好了,不知道大家对怎样使用u盘装win7系统有没有一定的了解呢?好了,废话不多说了,希望大家喜欢这篇文章。
猜您喜欢
- windows安全中心如何关闭2019/06/21
- 针式打印机设置,详细教您针式打印机怎..2018/08/02
- 短DST未通过,详细教您惠普笔记本如何..2018/03/17
- win7重装系统死机打不开怎么办..2022/06/14
- 局域网共享,详细教您局域网共享怎么设..2018/09/04
- win8激活工具,详细教您win8激活工具及..2018/06/19
相关推荐
- 小白系统win7专业版系统下载地址.. 2022-02-14
- 详细教您win7桌面背景怎么设置.. 2019-02-13
- 电脑卡怎么处理,详细教您电脑卡怎么处.. 2018-06-29
- 电脑字体大小怎么调,详细教您电脑字体.. 2018-06-15
- 详细教您win7我的电脑图标没了怎么办.. 2018-12-29
- 蓝牙耳机,详细教您蓝牙耳机怎么连接电.. 2018-05-25




 粤公网安备 44130202001059号
粤公网安备 44130202001059号